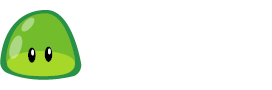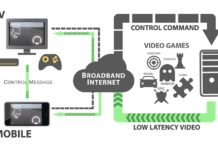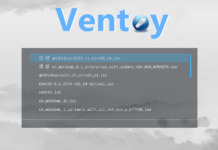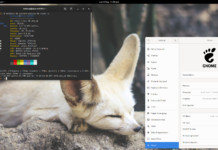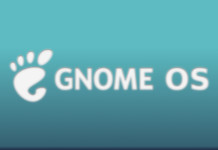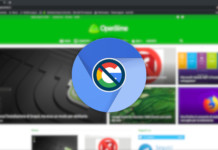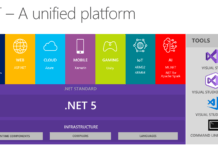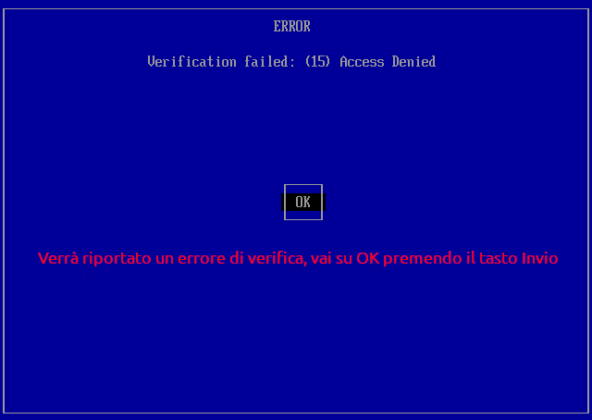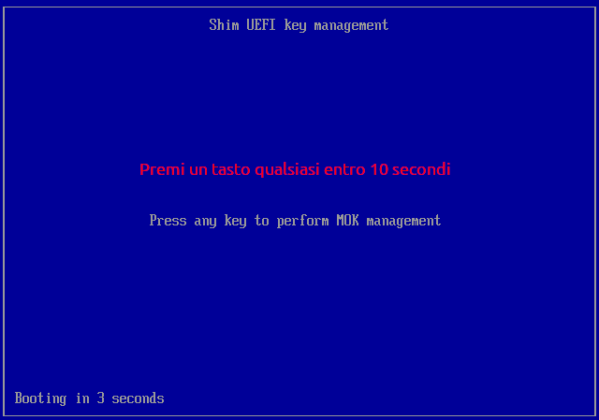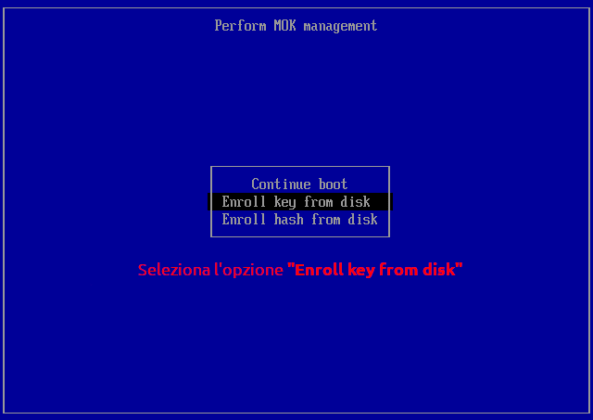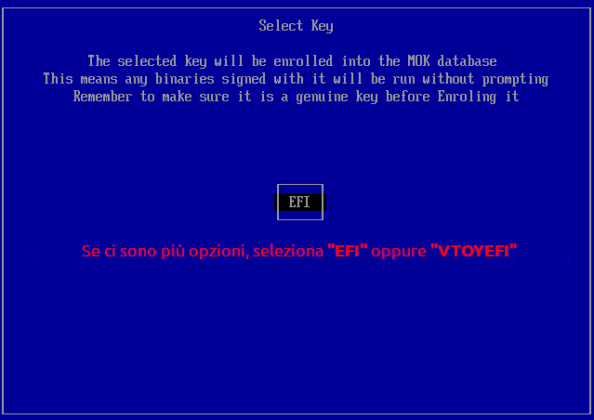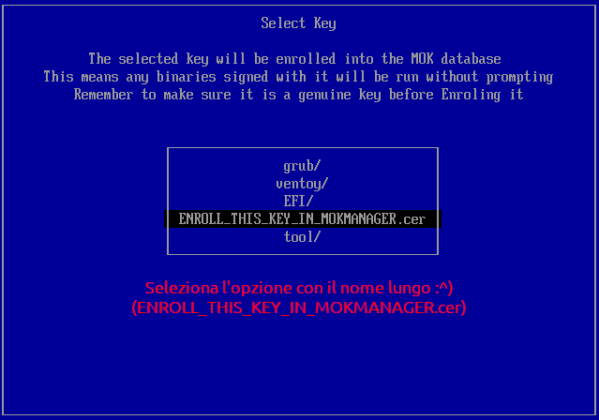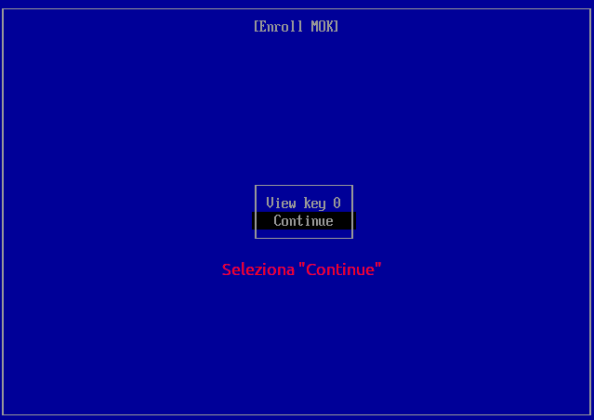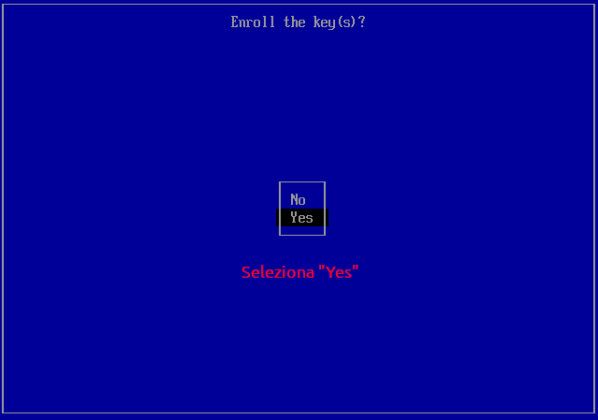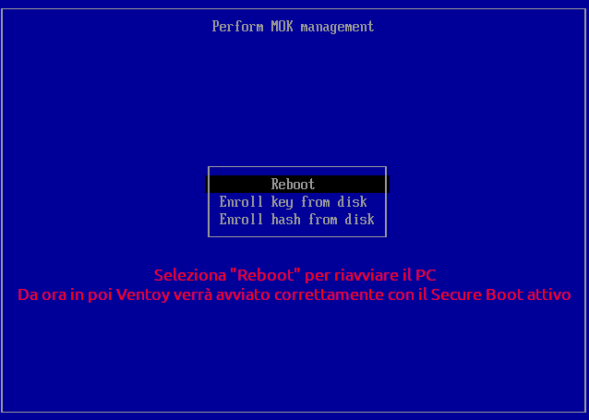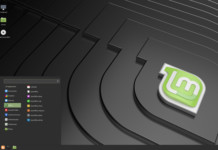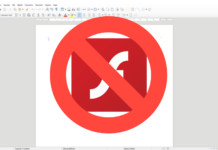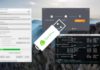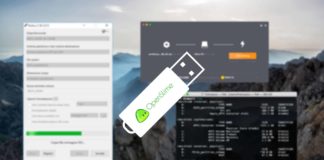Chi è abituato a provare molte distro GNU/Linux o a reinstallare spesso Windows, sa bene come creare una USB avviabile con il SO desiderato. Nel fare tutto ciò, però, bisogna per forza formattare in continuazione la chiavetta USB e non c’è un modo più facile e veloce per avviare più SO in un’unica USB.
In nostro soccorso arriva Ventoy, che si propone come soluzione a questo piccolo grande problema.
Cos’è Ventoy?
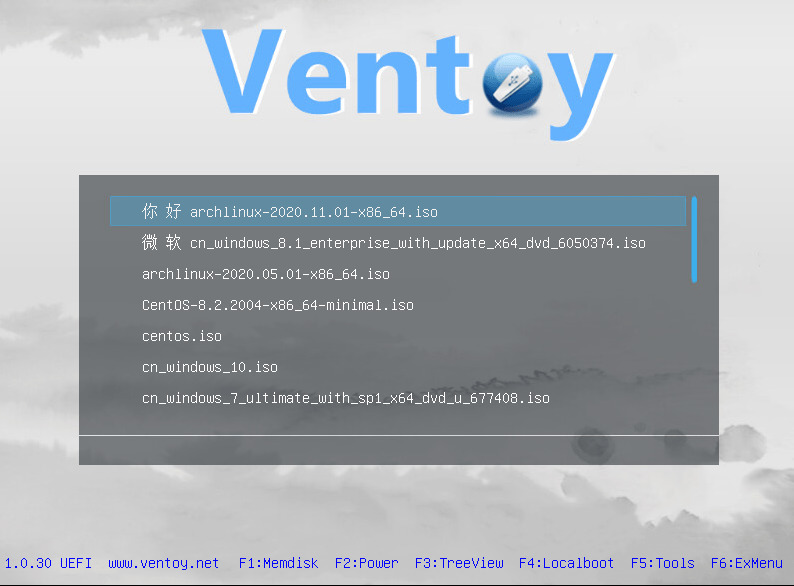
Creato dal cinese longpanda, Ventoy è uno strumento open source che ti permette di avviare file ISO (e non solo) dalla chiavetta USB, senza la necessità di formattarla. Supporta i formati ISO, WIM, IMG, VHD(x), EFI e sfrutta il bootloader GRUB come “file manager”: ciò lo rende facile da usare.
Ventoy funziona sia su BIOS legacy sia su UEFI, con la possibilità di abilitare il supporto al Secure Boot e usare GPT invece di MBR.
Come funziona Ventoy
Il suo funzionamento è semplice: dopo averlo installato, ti basterà mettere tutti i file ISO nella partizione exFAT che ha creato Ventoy, riavviare il PC, prima che compaia il logo della marca premere il tasto per accedere al boot manager del BIOS o UEFI (F8, F1, F2, ESC…) e avviare la chiavetta con Ventoy. Comparirà GRUB con i file messi in precedenza. Non dovrai fare altro che avviare il SO desiderato.
Se vuoi provarne un altro, semplicemente riavvia il PC, accedi al boot manager, seleziona la USB con Ventoy e avvia un altro file.
Non ha bisogno di ulteriore configurazione dopo l’installazione nella USB, ma se preferisci personalizzarlo puoi farlo attraverso i plugin.
Come installare Ventoy
Vuoi provare Ventoy? Bene allora, ti mostrerò come installarlo in pochi semplici passi. 😀
- Scarica il file zip per il SO che stai usando (ventoy-x.x.xx-windows.zip oppure ventoy-x.x.xx-linux.tar.gz) dal sito web ufficiale;
- Assicurati di non avere nessun file nella tua chiavetta USB, perché verrà formattata per installare Ventoy. Collega quindi la USB nel PC;
- Estrai il suo contenuto e avvia il file
Ventoy2Disk.exese sei su Windows,VentoyGUI.x86_64(64 bit) oVentoyGUI.i386(32 bit) se sei su GNU/Linux; - (solo GNU/Linux) Se hai problemi ad avviare il programma facendo doppio click, puoi aprire il terminale dentro alla cartella dove hai estratto i file e inviare questo comando per dare al file la flag “eseguibile”:
chmod +x VentoyGUI.x86_64(se hai un PC a 64 bit) oppurechmod +x VentoyGUI.i386(se lo hai a 32 bit). Dopo averlo fatto, riprova ad aprire il programma dal file manager oppure inviando il comando./VentoyGUI.x86_64oppure./VentoyGUI.i386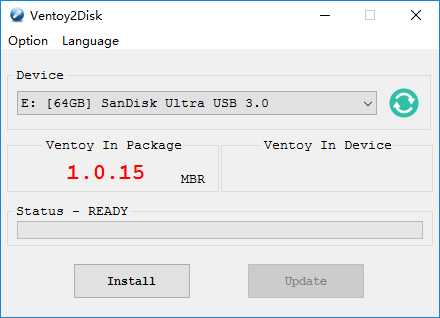
- Seleziona il tuo dispositivo (Device) e, infine, clicca su Install;
- Conferma la formattazione e aspetta che il tool installi Ventoy. Potrebbe essere necessario su GNU/Linux mettere la password per continuare;
- Perfetto! Hai installato con successo Ventoy 😉
Dovrebbe comparire nell’Esplora File una partizione chiamata Ventoy, formattata in exFAT: lì vanno messi i file ISO. Se dovesse comparire una partizione FAT32 chiamata VTOYEFI o EFI, non toccarla a meno che non sai quello che stai facendo, altrimenti impedirai il suo avvio.
Ventoy formatta la chiavetta USB in MBR, consigliato per una buona compatibilità con la maggior parte dei PC, sia UEFI sia BIOS. Non c’è bisogno di formattarla in GPT, a meno che il tuo PC non supporti pienamente i dispositivi MBR. In questo caso dovrai procedere in questo modo:
- Avvia il programma come spiegato prima negli step 1-4;
- Seleziona il tuo dispositivo (Device), poi clicca su Option e poi su Partition Table;
- Seleziona GPT e, infine, clicca su Install;
- Bene, hai installato Ventoy in GPT! 🙂
Usare GPT potrebbe creare problemi con vecchi PC con BIOS legacy, che supportano solo MBR. Se Ventoy lo usi solo su PC UEFI e non supportano correttamente MBR, va benissimo usare GPT. Non ci sono differenze cambiando tabella partizioni: Ventoy funzionerà lo stesso indipendentemente da quello che hai scelto. Ulteriori info sulle differenze tra GPT e MBR in Ventoy li trovi cliccando qui.
Secure Boot
Ricordati di disabilitare il Secure Boot dal tuo PC UEFI!!
Se non puoi o non vuoi farlo, non preoccuparti: l’installer ha un supporto sperimentale al Secure Boot, disattivato di default.
Per attivarlo ugualmente, su Ventoy2Disk vai su Option e abilita Secure Boot. Infine installalo nella chiavetta USB, come spiegato prima.
In questo modo non dovrai disattivare l’avvio protetto, ma il PC bloccherà il primo avvio di Ventoy per motivi di sicurezza. Ecco come sbloccare la situazione:
- Avviando Ventoy dal boot loader UEFI, avrai una schermata d’errore (
Verification failed: (15) Access Denied). Premi Invio per passare alla schermata successiva; - Premi entro 10 secondi un tasto qualsiasi per entrare nel MOK manager;
- Vai su “Enroll key from disk”, poi su “EFI” o “VTOYEFI”;
- Seleziona il file ENROLL_THIS_KEY_IN_MOKMANAGER.cer
- Vai su “Continue” e infine su “Yes”;
- Riavvia il PC selezionando “Reboot”. Al prossimo avvio di Ventoy, non avrai più la schermata di errore ma si avvierà il software desiderato.
Nota bene: non tutti i SO potrebbero avviarsi via Ventoy con Secure Boot attivo. In caso di incompatibilità, prova a disabilitarlo nelle impostazioni UEFI, se possibile.
Attenzione! Se passi a un altro PC con Secure Boot attivo, dovrai aggiungere la chiave anche in quel computer!
Aggiornare Ventoy
Se desideri aggiornare Ventoy nella USB, rifai la guida riscaricando il programma, ma invece di cliccare su Install dovrai cliccare su Update (o confermare l’aggiornamento se te lo dovesse chiedere all’avvio dell’installer). Non formatterà la chiavetta USB e non perderai i file ISO al suo interno.
Installare Ventoy senza formattare
Per chi volesse mettere Ventoy in un hard disk o chiavetta USB senza perdere tutti i dati, è possibile abilitare la modalità non-distruttiva. È però una funzione sperimentale e bisogna rispettare questi requisiti:
- Deve essere libera almeno una partizione. Se il disco usa MBR e ha 4 partizioni esistenti oppure se usa GPT e ha 128 partizioni esistenti, non è possibile procedere. Puoi verificare il numero delle partizioni in Gestione Disco su Windows oppure su
lsblko GParted su GNU/Linux; - La partizione deve essere formattata in NTFS o, se usi GNU/Linux, in ext2/3/4;
- Se usi GNU/Linux, assicurati di avere installato i seguenti pacchetti:
ntfs-3gse usi NTFS,e2fsprogsse usi ext2/3/4
Se rispetti questi requisiti, puoi abilitare l’opzione in questo modo:
- Avvia il programma come spiegato prima negli step 1-4;
- Nessun software è perfetto, se possibile assicurati di fare un backup del disco prima di continuare;
- Seleziona il dispositivo, poi vai su Option e infine su Non-destructive Install;
- Infine clicca su Install
La tabella partizioni (MBR/GPT) non verrà modificata, indipendentemente dall’opzione scelta nell’installer. Se è andata tutto correttamente avrai di nuovo a disposizione il disco o la chiavetta USB, pronta per contenere file ISO da avviare nel PC.
Vale la pena usare Ventoy?
Ovviamente dipende da persona a persona, ma secondo me andrebbe usato da tutti per la sua semplicità e comodità d’uso. Sono molti i suoi utilizzi: da semplicemente avviare la ISO di Windows per installarlo su PC a provare decine di distro GNU/Linux senza perdere tempo fino ad arrivare a usarlo come coltellino svizzero, mettendo per esempio RescueZilla, GParted Live o simili per il ripristino del computer.
Per come funziona il programma, ci si può chiedere se sia compatibile con tutti i SO in circolazione. La risposta è si, ma dipende quanto è particolare il SO scaricato.
In questa pagina web è possibile vedere le ISO testate su Ventoy. Come avrai notato la compatibilità è enorme e se usate solo Windows e/o GNU/Linux non dovrai preoccuparti.
Ulteriori info sulla compatibilità nelle distro GNU/Linux e altri SO disponibili su DistroWatch lo si trova cliccando qui. Il 90% delle distro inclusi nella classifica di DistroWatch funzionano su Ventoy.
Sono mesi che uso Ventoy nella mia chiavetta USB e non mi sta dando problemi di alcun tipo. Se volete un’ulteriore conferma dell’alta compatibilità del programma, questi sono i SO che ho provato e che funzionano correttamente con Ventoy:
- Windows 10, Windows 11
- Arch Linux
- Ubuntu
- Fedora
- RescueZilla
- MemTest86
- Paragon Hard Disk Manager (WinPE)
Ho addirittura provato Haiku e ReactOS su Ventoy, nonostante nel sito web ufficiale vengono messi negli SO non avviabili. I risultati che ho ottenuto non sono stati incoraggianti:
- ReactOS (LiveCD): in base a come lo si avvia, dà un errore diverso. In generale non riesce ad avviare correttamente il SO.
- Impossibile avviarlo in modalità UEFI, siccome ReactOS non lo supporta ancora;
- Se si prova ad avviarlo in modalità BIOS legacy, il boot loader non riesce a trovare il suo file .ini, non continuando l’avvio;
- Usando l’opzione Memdisk (carica la ISO nella RAM invece di “montarlo come disco CD/DVD” nella USB), premendo il tasto F1 nella schermata principale di Ventoy prima di avviare il SO selezionato, compare il bootloader, ma mentre carica ReactOS si impalla e dà schermata blu con errore
IO1_INITIALIZATION_FAILED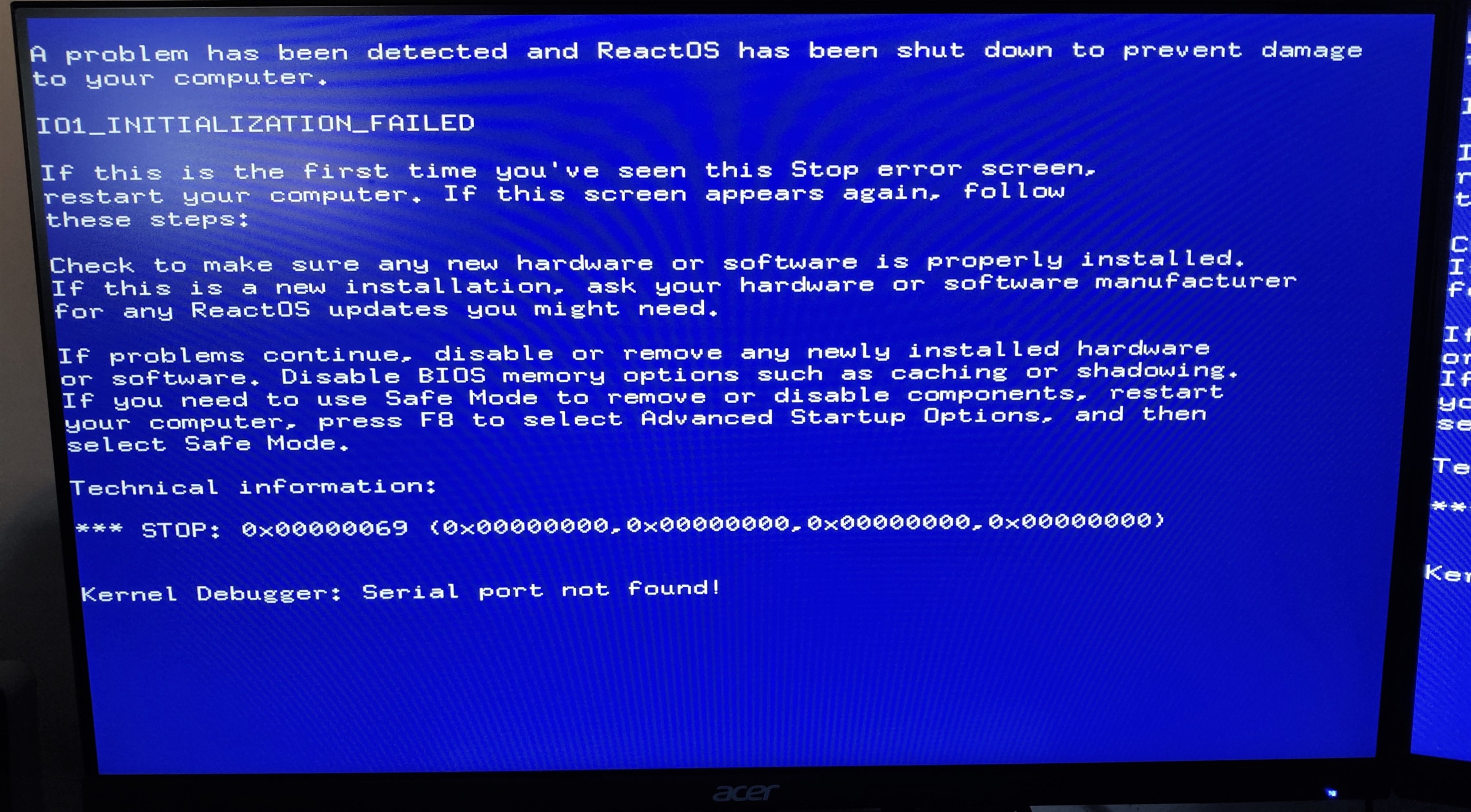
- Haiku: che si prova ad avvialo normalmente via UEFI oppure via BIOS legacy (riavvia subito il PC) oppure abilitando il Memdisk, dopo alcuni secondi di caricamento va in kernel panic perché non trova la partizione boot (anche se mostra le info della partizione EFI di Ventoy; forse non trova quella corretta?)
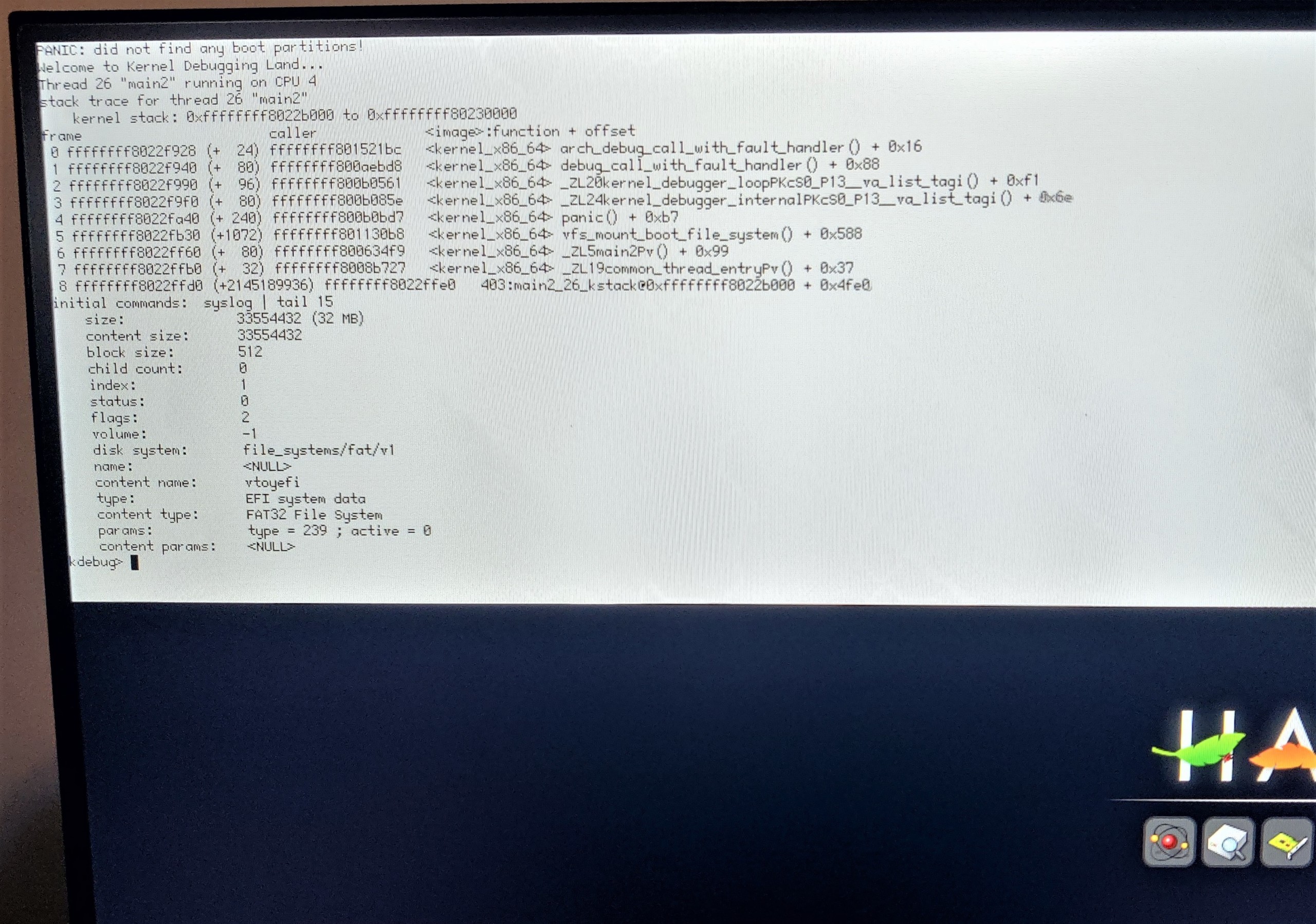
Ovviamente ho testato due SO diversi da Windows o GNU/Linux solo per divertimento, ma potrebbero esserci altri SO non compatibili con Ventoy.
Ti invito quindi a vedere la lista sulla compatibilità citata prima o semplicemente provali tu stesso, probabilmente funziona 😁
(se fosse così e non è presente nella lista, vedi qui come fare per comunicarlo allo sviluppatore)
Anche te stai usando Ventoy o hai intenzione di provarlo? Fatemi sapere la vostra opinione in merito scrivendo un commento sotto 😉
Seguici su Twitter e sul nostro canale Telegram per non perdere gli ultimi articoli di OpenSlime 😃