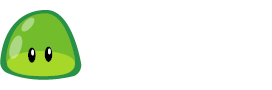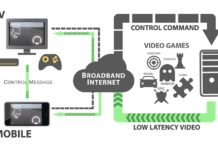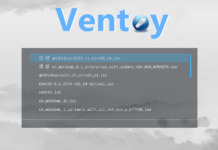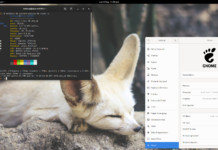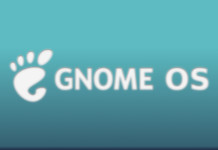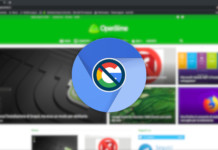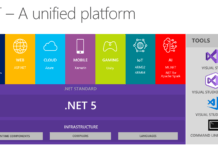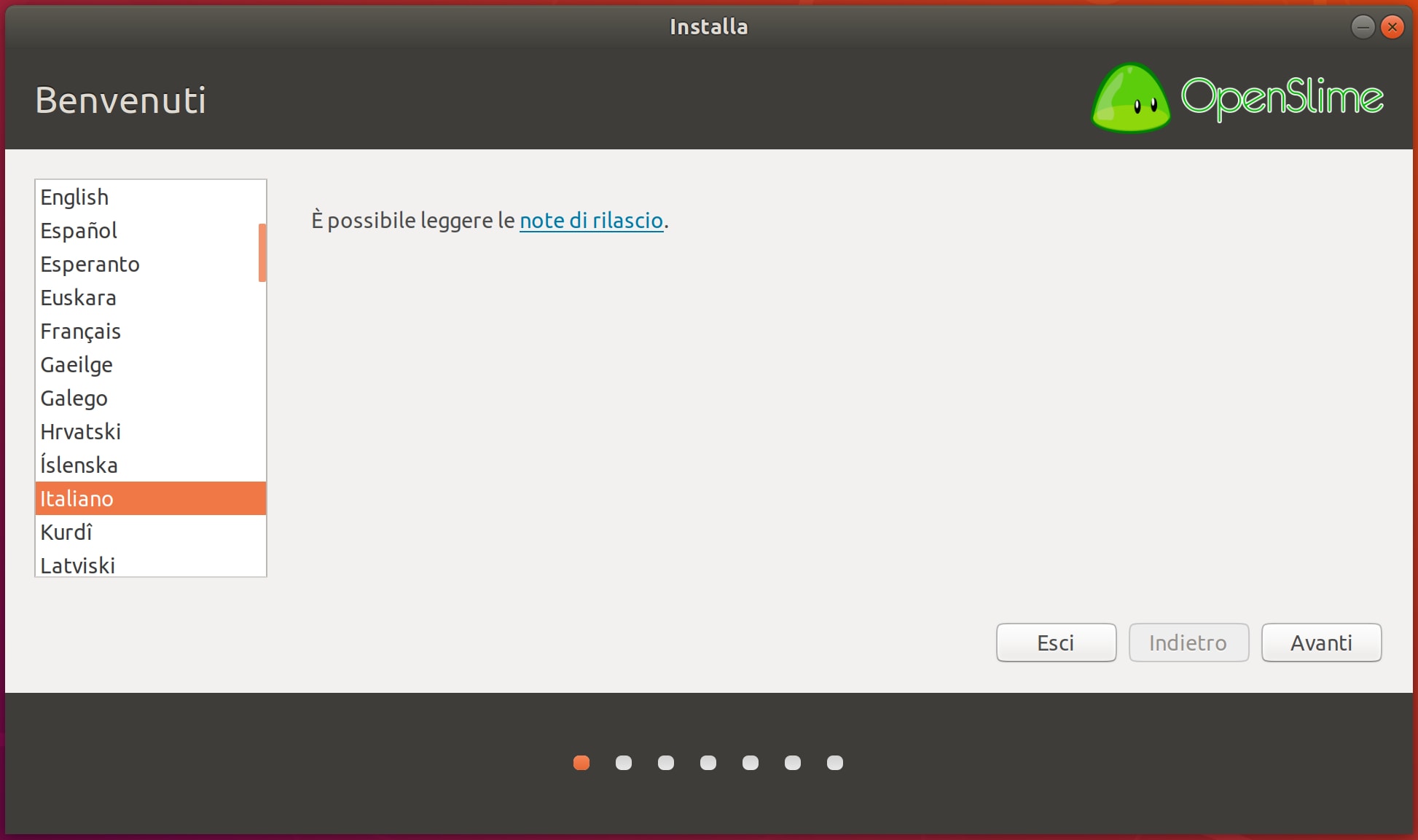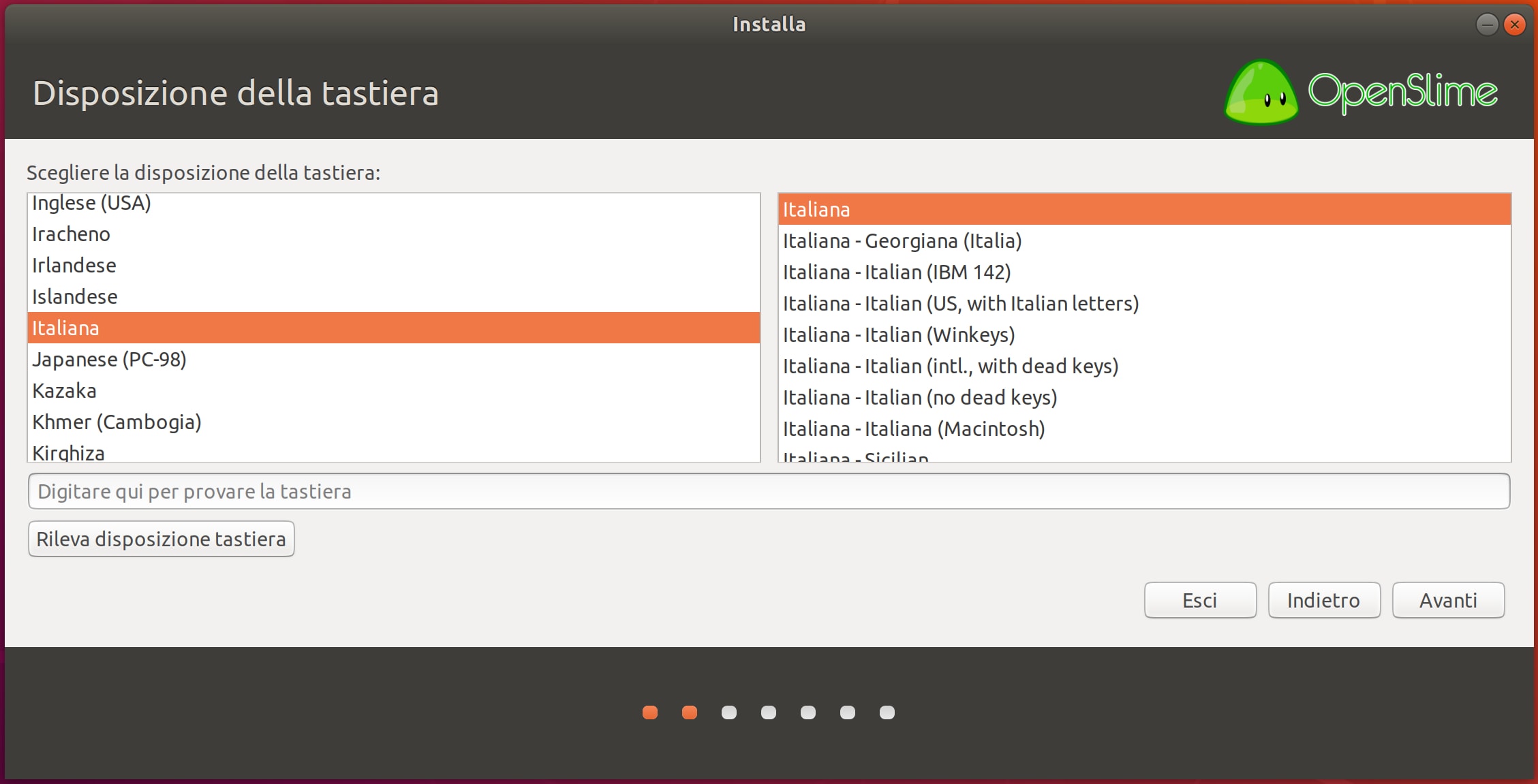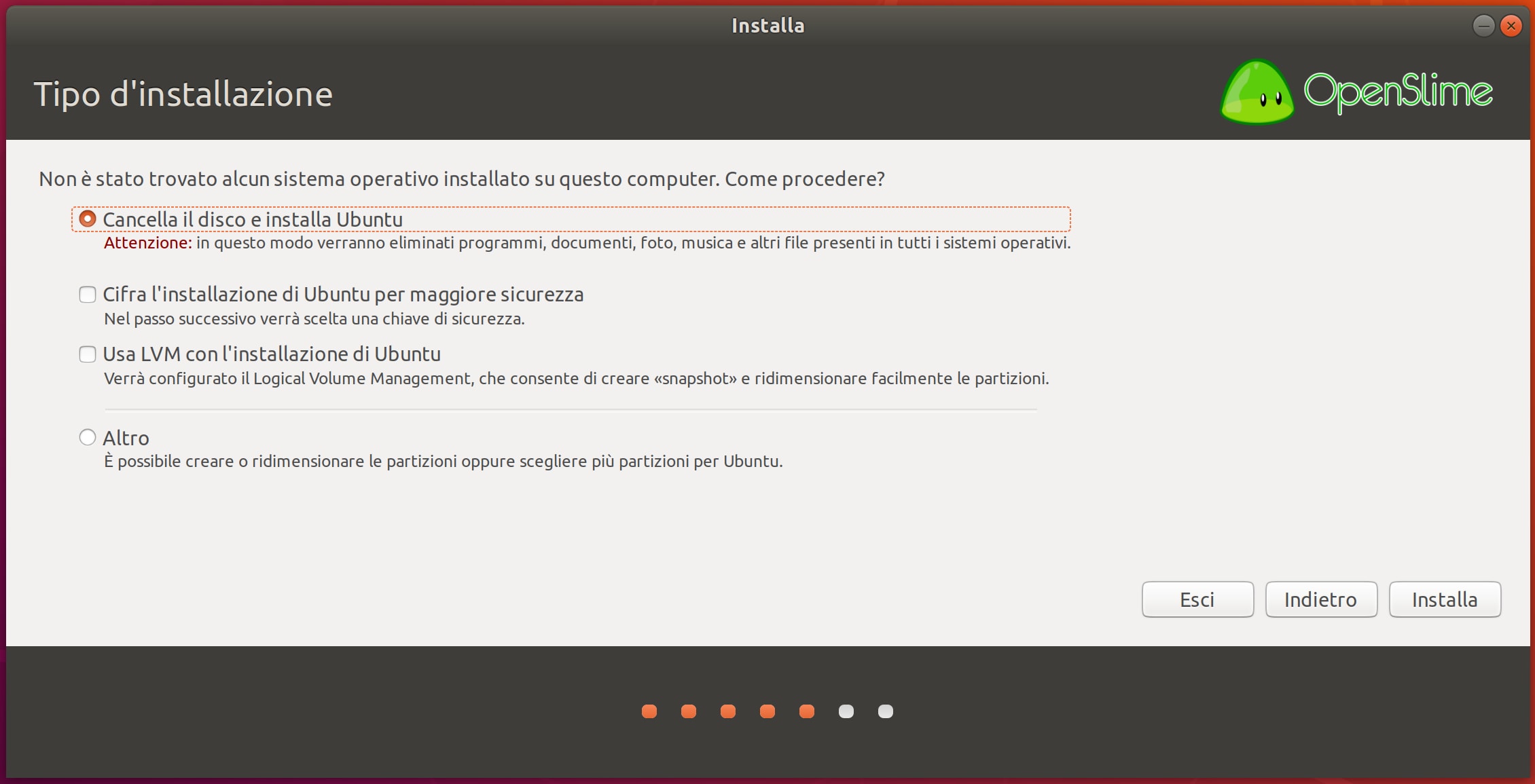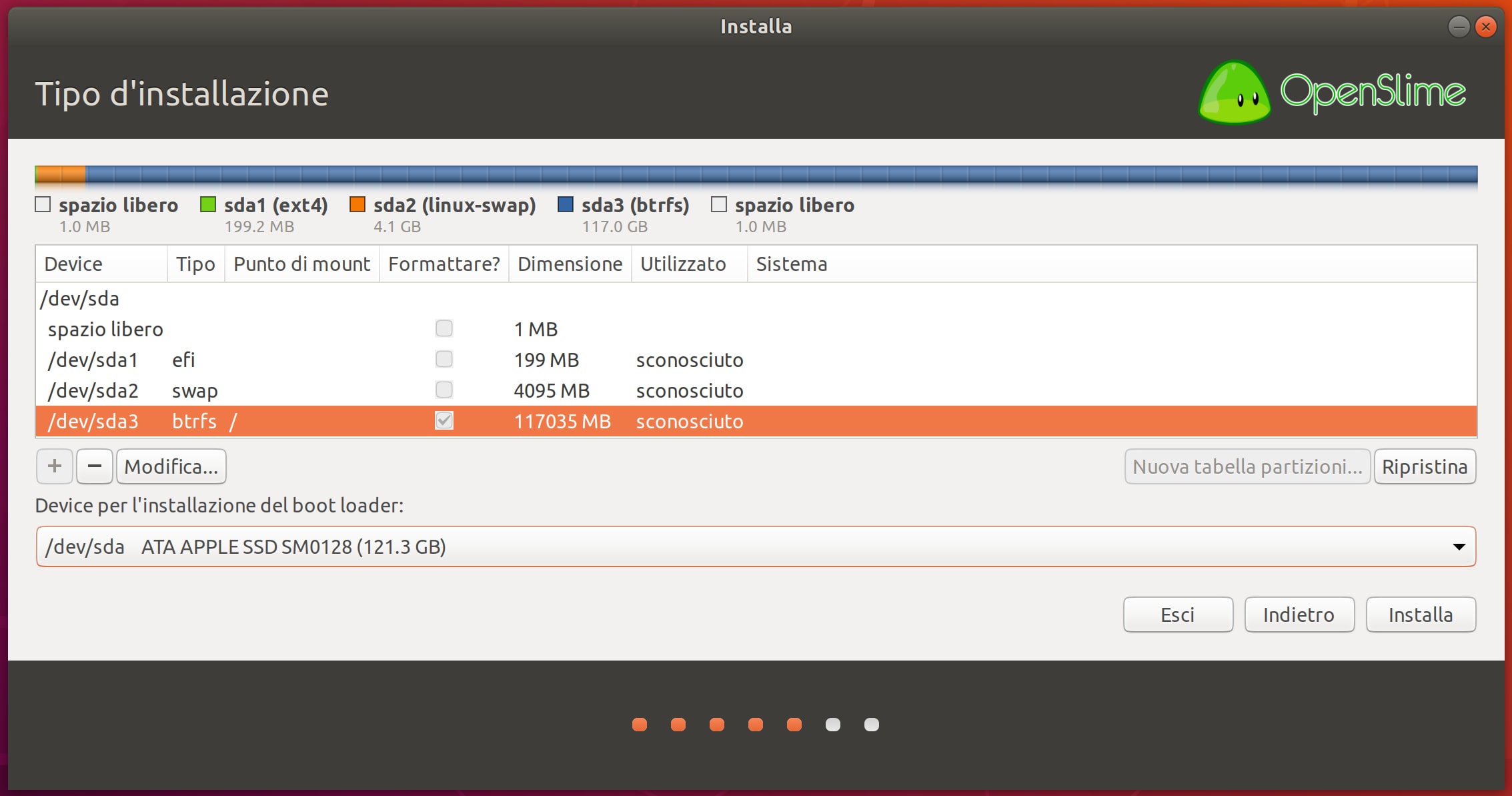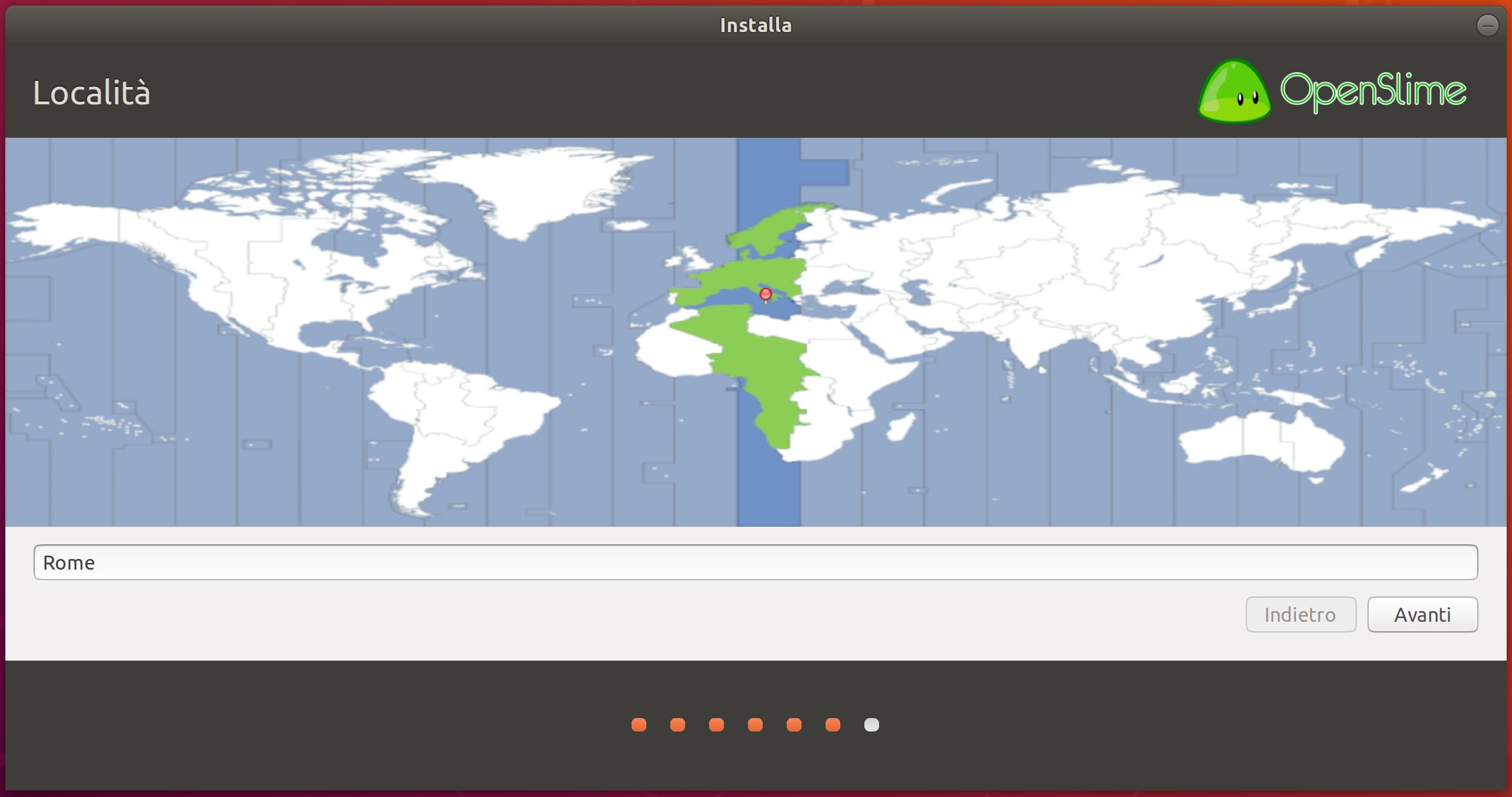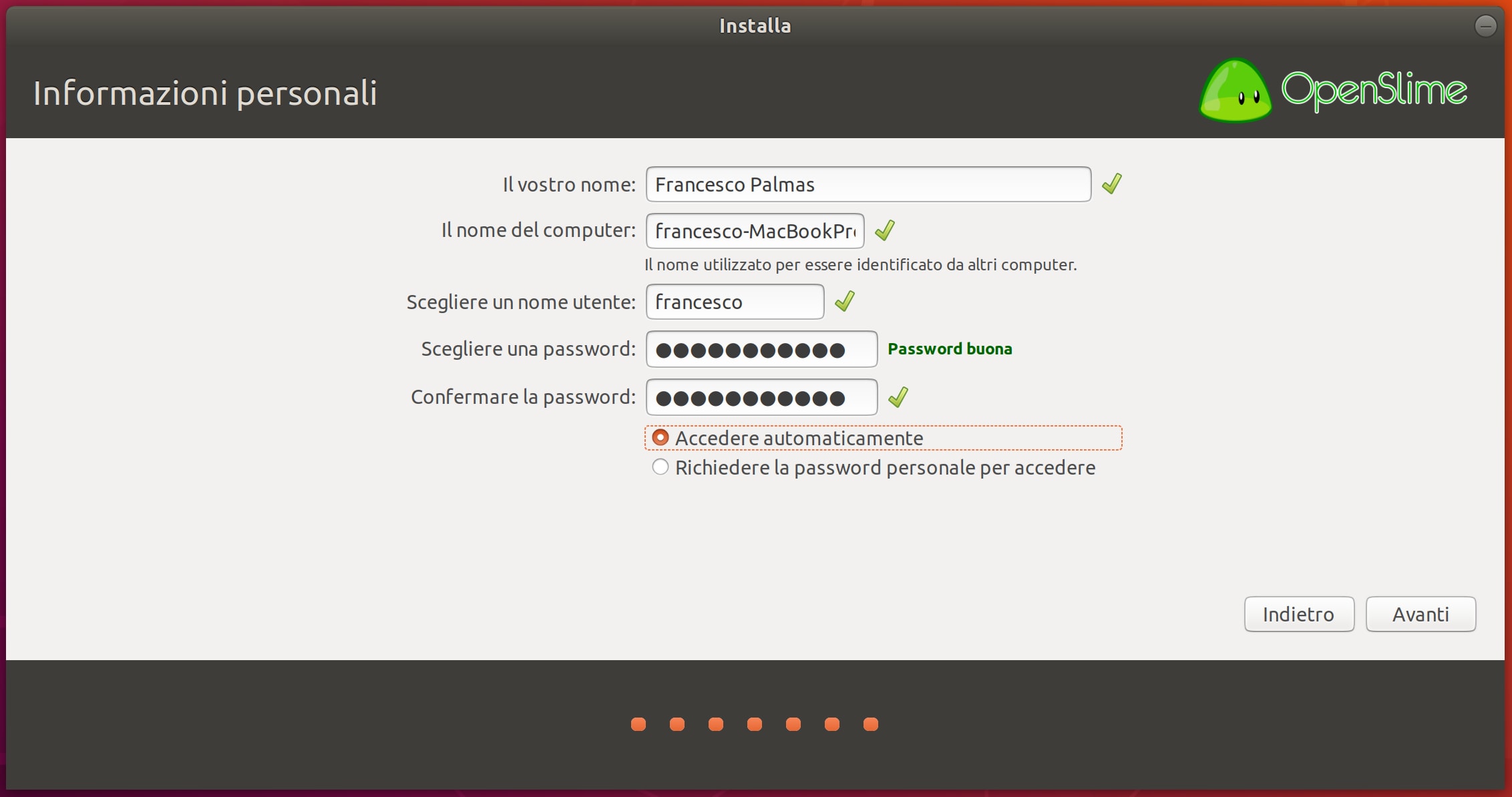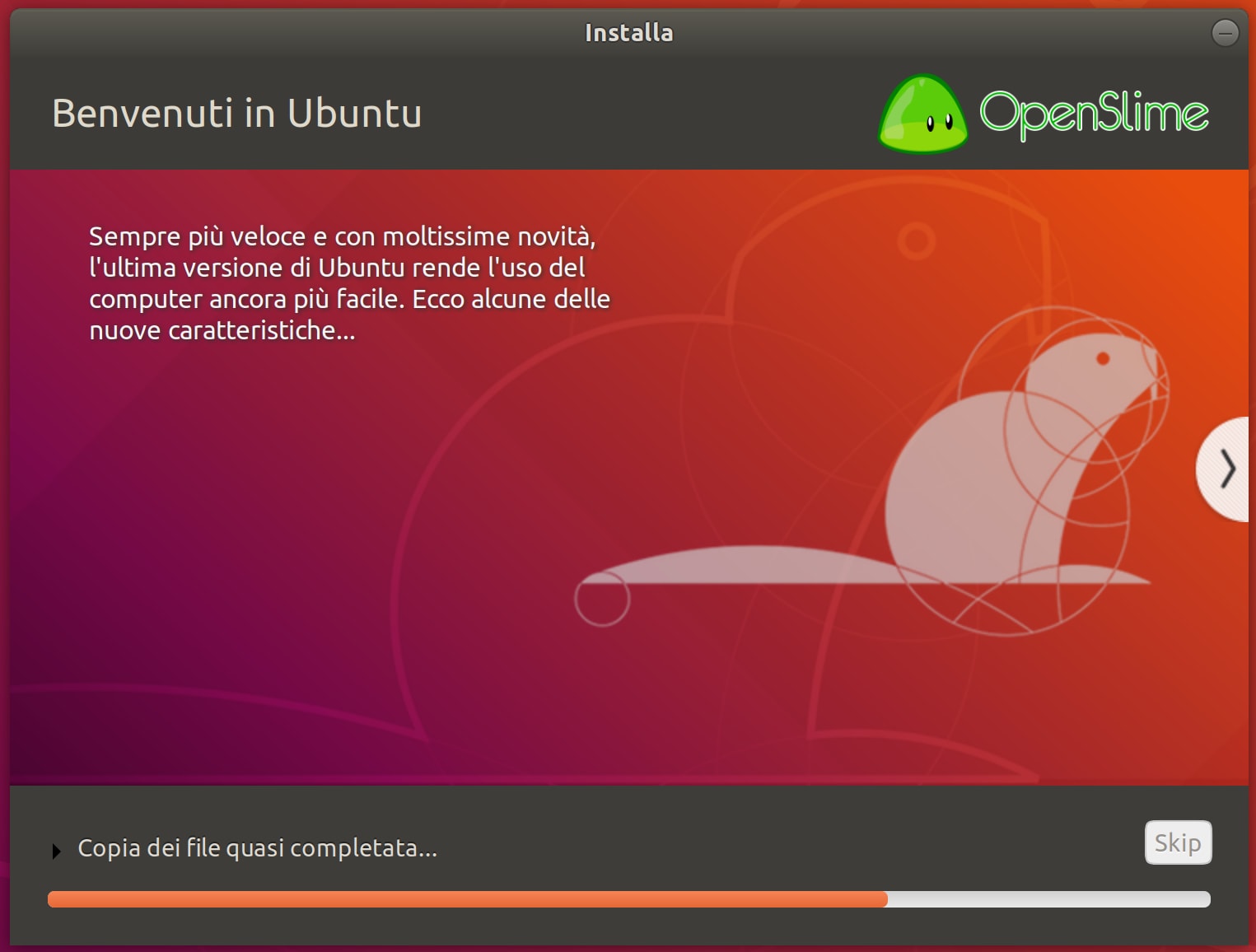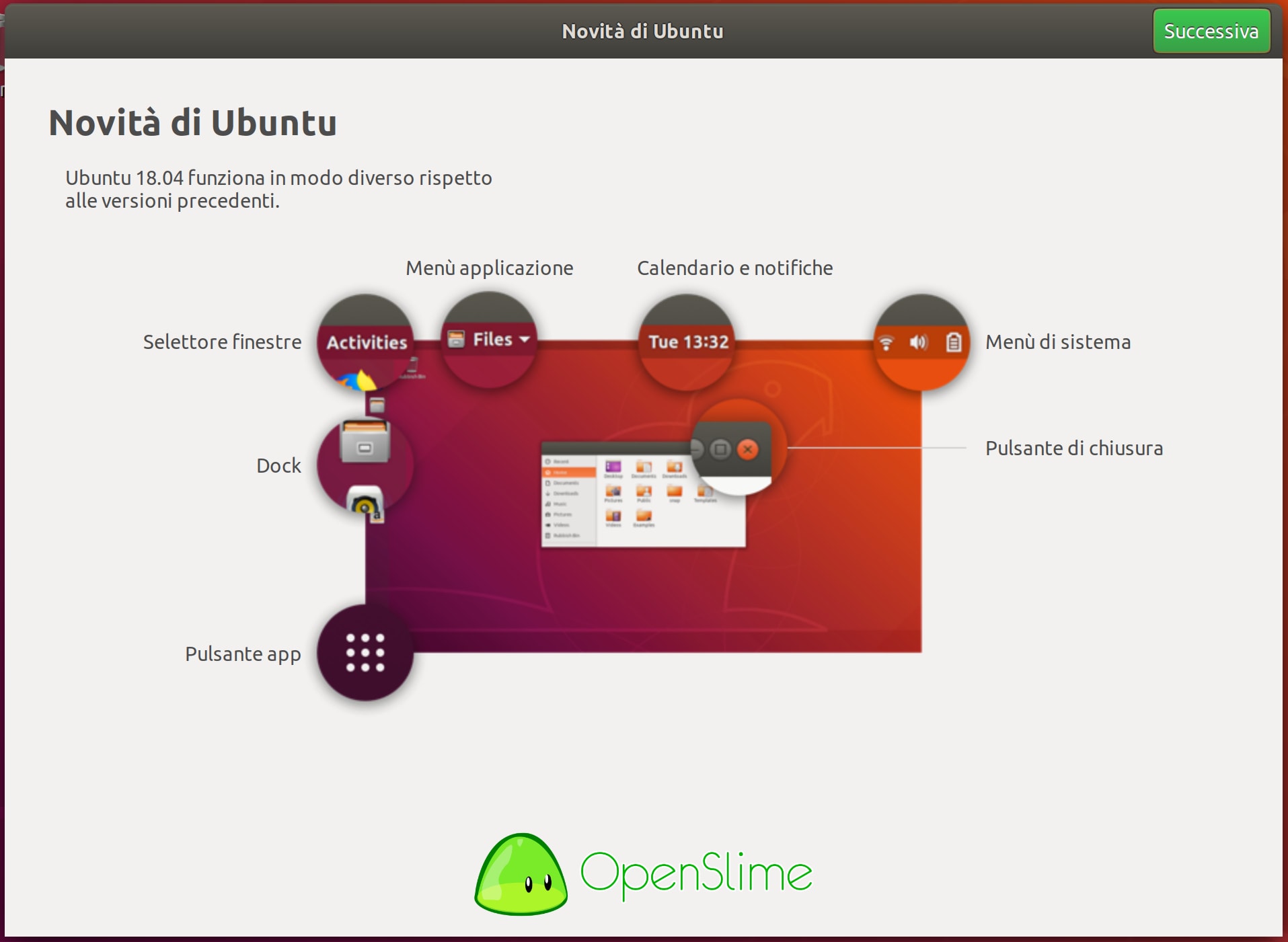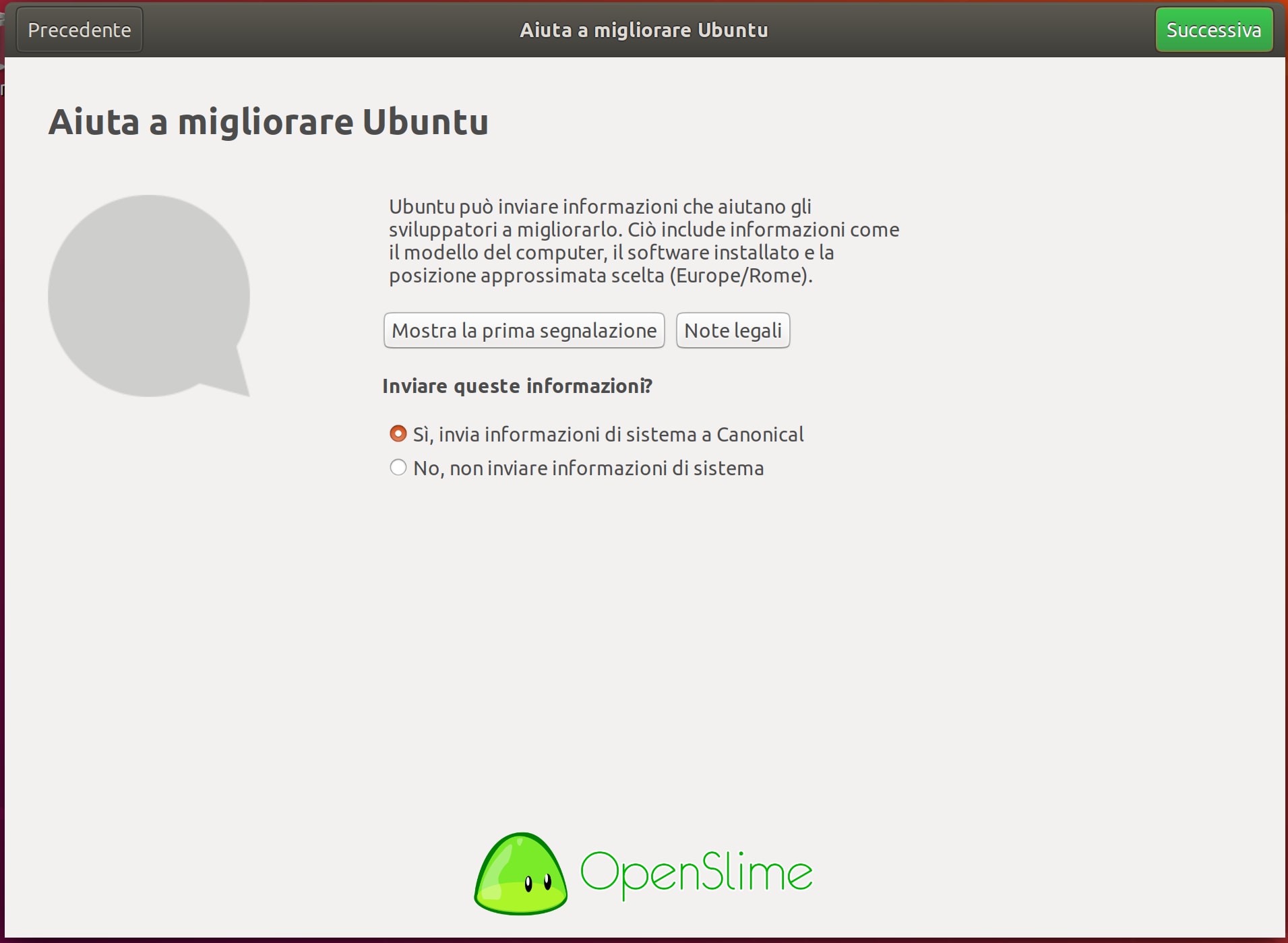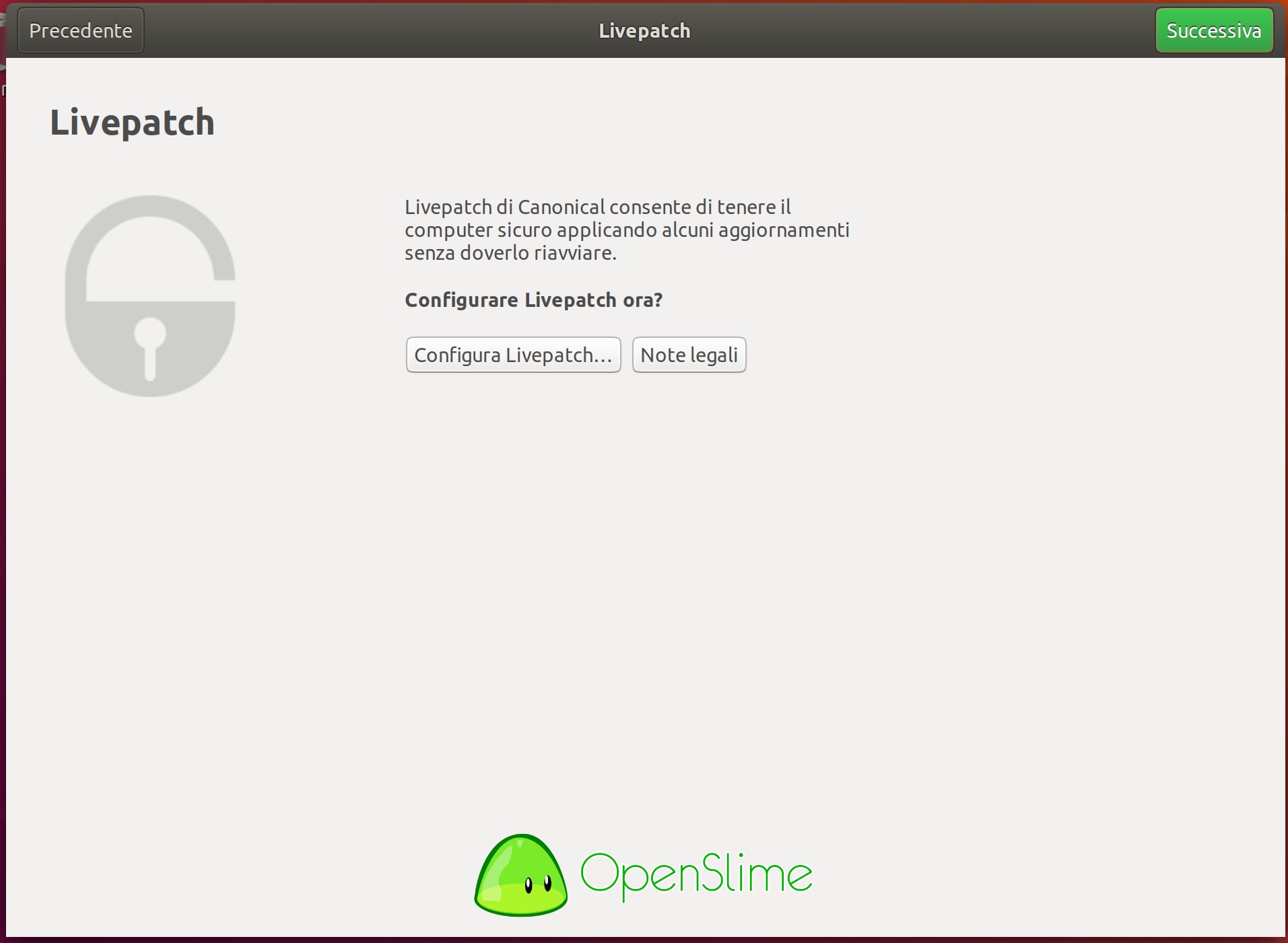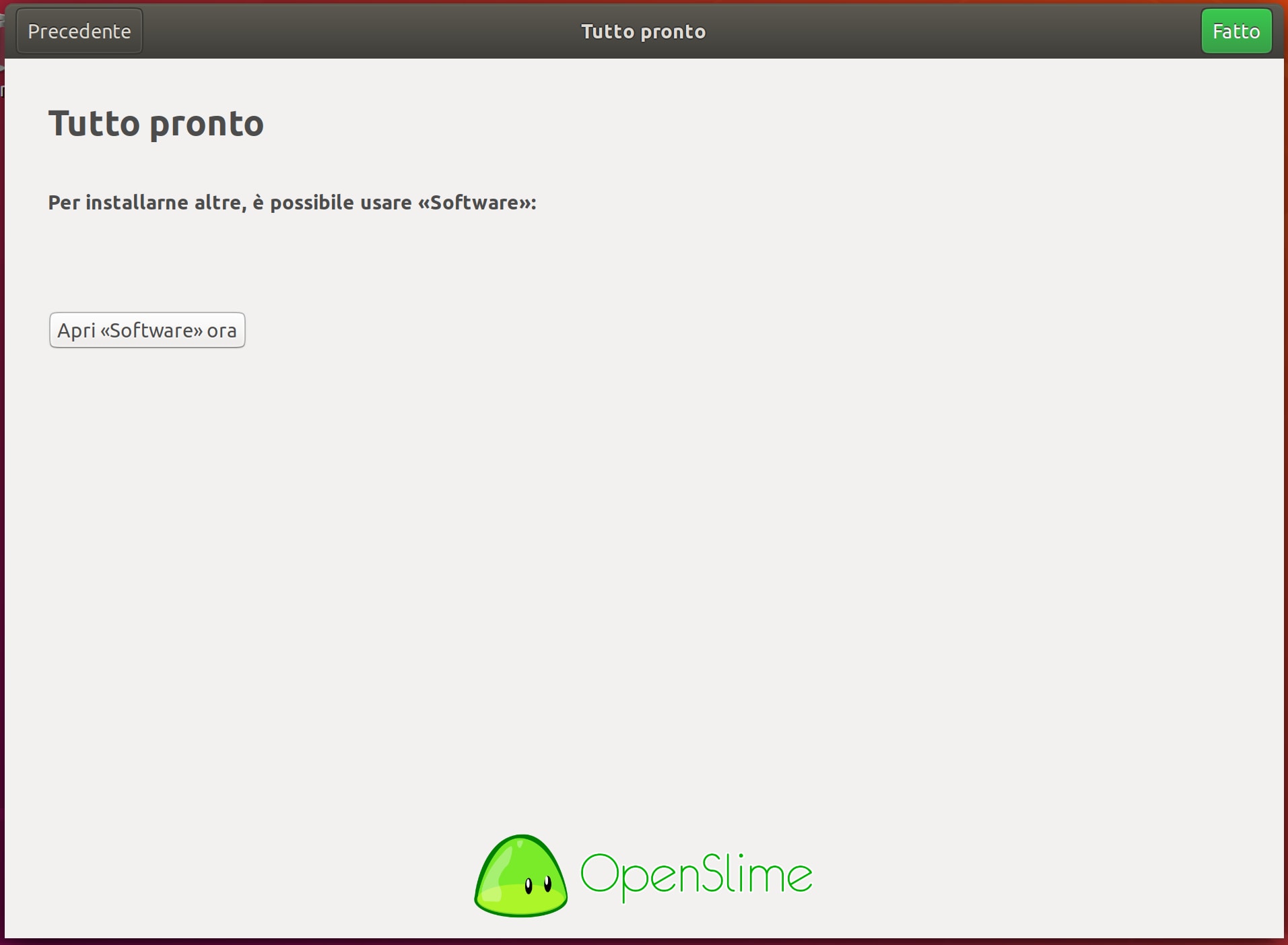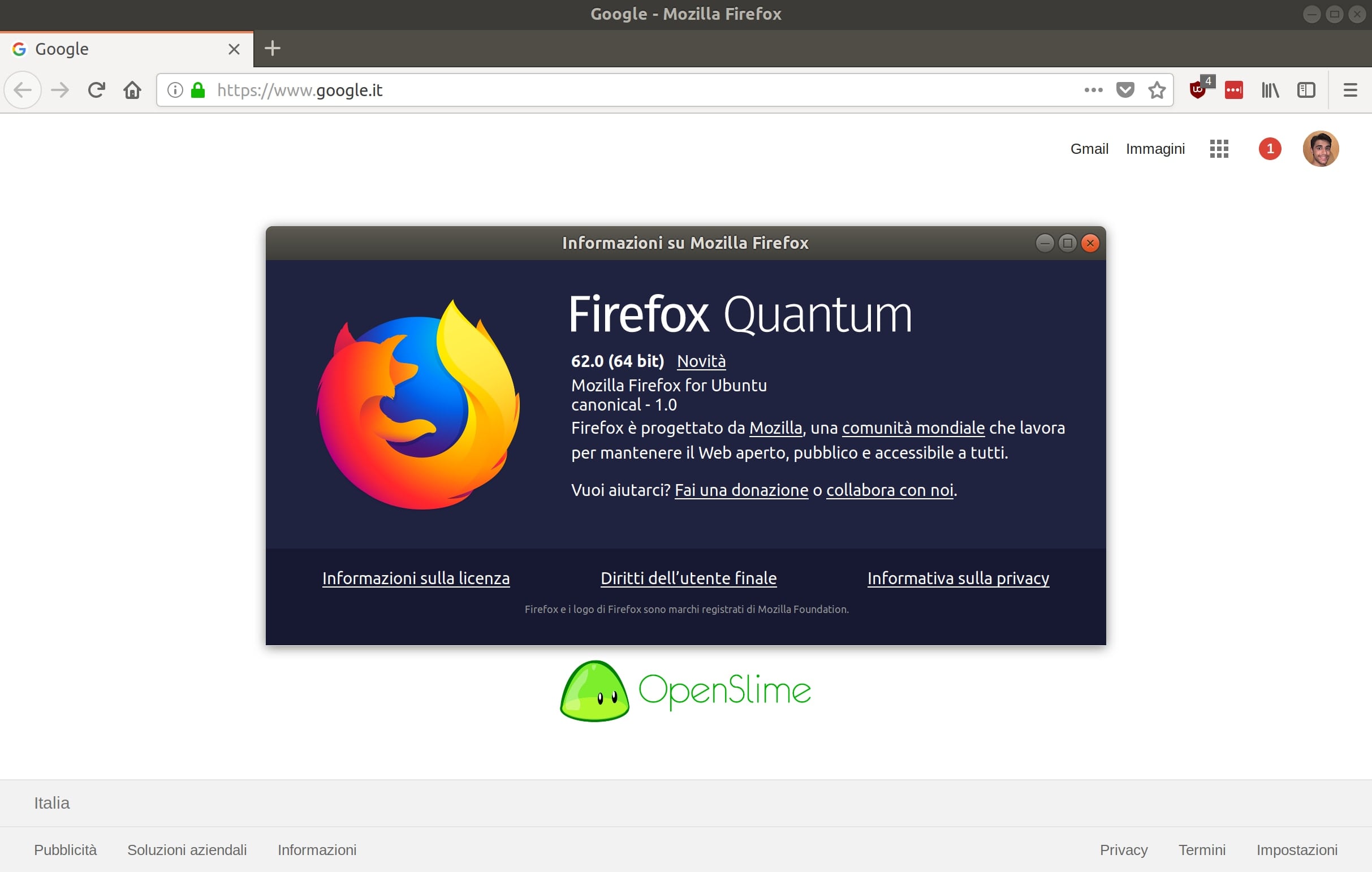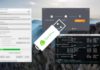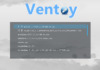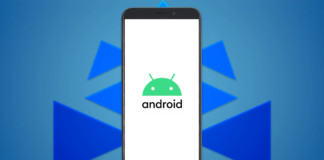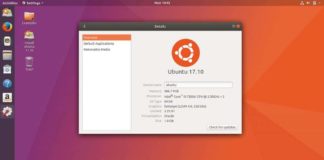È la mia prima distro GNU/Linux in assoluto che provai anni fa sul mio vecchio portatile HP, la prima che mi avvicinò al mondo del pinguino. È stata per anni la distro più usata nel mondo e che ha aiutato persone e studenti a provare e a usare software libero.
Sto parlando di Ubuntu, la distro GNU/Linux basata su Debian, nata nel 2004 da Canonical, azienda fondata da Mark Shuttleworth.
Con l’abbandono di Unity e il ritorno di GNOME con Ubuntu 17.10, ci sono stati molti dubbi e critiche su questo cambio e molti erano preoccupati sullo sviluppo un po’ instabile della distro, dato che prima stavano lavorando sulla versione 8 di Unity e sul server grafico Mir e ora sono stati abbandonati o messi in secondo piano.
La versione 18.04 passa totalmente a GNOME ed è la prima versione LTS, quindi più stabile rispetto a quelle non-LTS, ad avere questo DE e non più Unity. Nonostante stia uscendo la versione successiva, la 18.10, la versione 18.04 di Ubuntu ha 5 anni di supporto ed è perfetta per quelli che vogliono una distro stabile e duratura nel tempo senza dover aggiornare ogni 9 mesi.
Con GNOME e le nuove migliorie portate, Ubuntu 18.04.1 LTS è la scelta migliore?
Ed è con grande desiderio e nostalgia che vi propongo la recensione completa di Ubuntu 18.04.1 LTS, dopo ben 2 mesi di test e utilizzo.
Siete pronti? Iniziamo 😀
Premessa
Ubuntu 18.04.1 LTS è stato testato su un MacBook Pro 2015 (13″, config. base). In questo modo ho potuto testare il supporto HiDPI e quello hardware del mio Mac.
Per vedere la scheda tecnica, clicca qui.
Sono consapevole dei problemi che molte distro hanno sui Mac, soprattutto il mio. Per questo i problemi più conosciuti (webcam non funzionante, sospensione lenta) non abbasseranno il voto finale della recensione.
Preparazione USB
Dopo aver scaricato la ISO di Ubuntu 18.04.1 (download a fine recensione), hai bisogno di una chiavetta USB da almeno 4GB e un programma per copiare/scrivere i file della ISO nel dispositivo d’avvio, come Rufus, Etcher o dd.
Sotto c’è il pulsante che vi rimanderà alla guida su come creare una chiavetta USB avviabile con Ubuntu 18.04.1.
Come creare una chiavetta USB avviabile
Installazione
Avviata la Live USB di Ubuntu, vengo accolto nella scrivania di GNOME, senza avere finestre di benvenuto o guida sulle scorciatoie via tastiera (finalmente).
Dopo aver configurato il Wi-Fi, procedo all’installazione di Ubuntu 18.04.1 LTS nel mio PC.
L’installer è il classico Ubiquity, con qualche differenza rispetto alle vecchie versioni:
- L’ordine dell’installer è leggermente cambiato: dopo aver selezionato la lingua italiana, vi farà configurare subito la tastiera (prima veniva fatto dopo aver partizionato il disco, quindi mentre installava Ubuntu);
- La pagina sulle opzioni dell’installazione (fare gli aggiornamenti, installare software proprietari…) è stata aggiornata: include una nuova opzione che propone due modi per installare Ubuntu
- Installazione normale: installa tutto, inclusi giochi, strumenti, software d’ufficio ed ecc.
- Installazione minima: installa solamente il browser web e gli strumenti di base
La seconda novità mi è piaciuta molto, perché permette l’installazione di Ubuntu senza programmi inutili ma solo il necessario.
Per questa recensione ho scelto l’opzione Installazione normale per avere un Ubuntu il più completo possibile.
Primo avvio
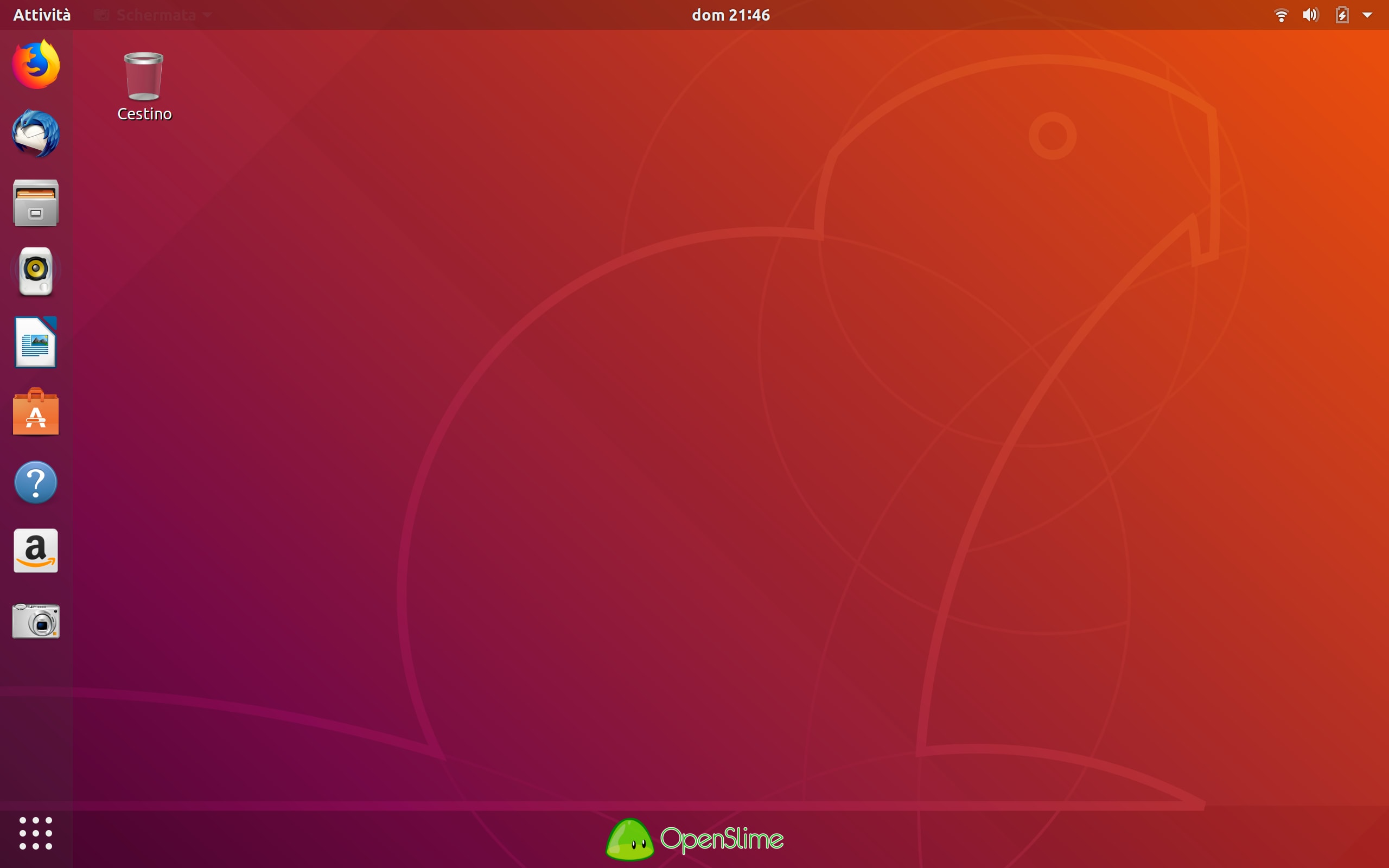 Ecco a voi Ubuntu 18.04.1 LTS in tutto il suo splendore 😃
Ecco a voi Ubuntu 18.04.1 LTS in tutto il suo splendore 😃
La distro mi accoglie con un messaggio di benvenuto e con alcune opzioni che puoi configurare prima di iniziare a usare Ubuntu (Livepatch, invio dei dati anonimi per migliorare Ubuntu).
Interfaccia grafica
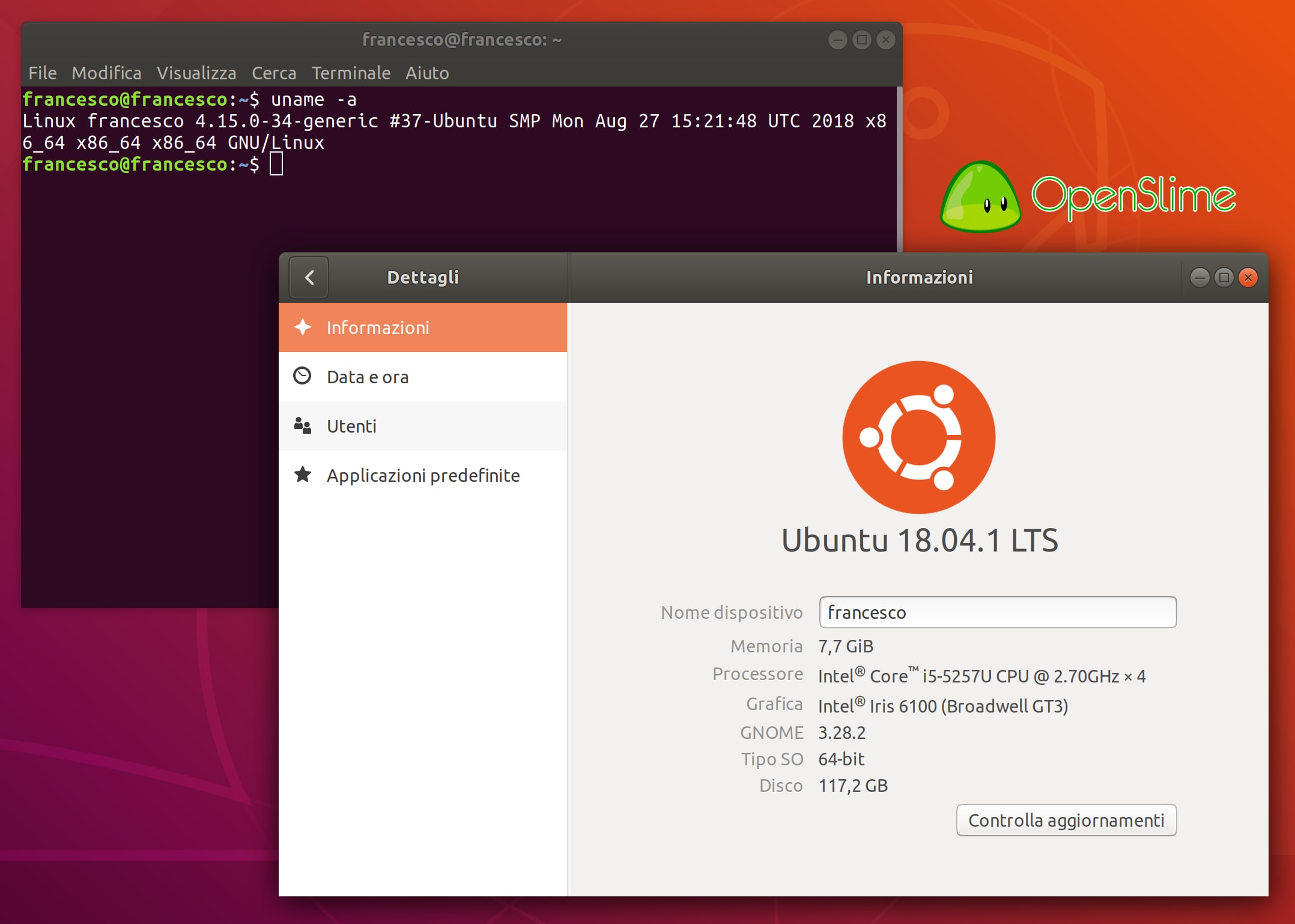
C’è poco da parlare su GNOME e la sua shell, criticato da molti per essere troppo “touch-friendly” e per la scomodità nel gestire le finestre.
Su Ubuntu, però, non controllerai le finestre tramite la shell, ma tramite la dock messa a sinistra. Fork di Dash to Dock, è come la dock di macOS oppure Unity Launcher del relativo DE: mostra i programmi che hai avviato e anche quelli preferiti, che rimarranno lì anche se non sono stati avviati. La shell quindi ha solo il ruolo di mostrare i programmi installati. Può comunque gestire le finestre (cliccando su Attività in alto a sinistra) ma, grazie alla dock, non ci sarà bisogno di farlo tramite quel modo, a meno che non usate i desktop multipli.
La dock è personalizzabile nelle impostazioni di Sistema e permette di ridimensionare le icone e, ciliegina sulla torta, spostare la dock in basso o a destra, oltre a sinistra (già di default), una funzione mai vista su Unity, almeno ufficialmente.
L’interfaccia grafica in sé è fatta molto bene e non ho avuto problemi a usarla. Ci si abitua in pochi minuti, anche meno se sei abituato a Unity. È molto stabile e, se c’è qualcosa che la fa bloccare, si ripristina in pochi secondi senza crash totale del DE.
Purtroppo ci sono dei microlag dovuti sia al computer in uso sia all’alto utilizzo delle risorse. Ci si abitua in fretta, perché si limitano a comparire solo nella shell e non in altre situazioni. Inoltre il tema GTK in uso (il caro e amato Ambiance) sente il peso degli anni e può non piacere a tutti. Idem per le icone di default. Entrambi verranno cambiati nella versione 18.10 di Ubuntu. È comunque possibile cambiare il tema installando GNOME Tweaks e andando in Aspetto > Applicazioni. Il tema scaricato va messo in ~/.themes, mentre le icone in ~/.icons.
GNOME vs Unity: le differenze
Nonostante l’abbandono di Unity a favore di GNOME sia stato un duro colpo, questo Ubuntu 18.04 LTS si riesce a usare senza problemi. Si sente comunque la mancanza del DE di Canonical, ma GNOME è riuscito a sostituirlo senza troppi fronzoli.
Voglio quindi fare una lista delle differenze che ho notato tra GNOME e Unity.
Nota: la lista potrebbe non essere completa. Chi vuole vedere effettivamente le differenze, deve provare in Live USB o installare Ubuntu 18.04 LTS e quindi fare un paragone con una release che usava Unity.
Differenze visive
Dock e barra superiore
- La dock di GNOME sostituisce il cestino con la lista applicazioni;
- Scompare l’icona di Ubuntu nella dock di GNOME;
- La barra superiore di GNOME, nonostante mantenga le caratteristiche di quella di Unity, risulta semplificata (es. il menu del programma in uso nella barra superiore contiene meno opzioni);
- Le impostazioni audio (volume) e Internet sono tutte all’interno della tendina apribile in alto a destra dello schermo;
- La data e l’ora sono a centro su GNOME.
Shell
- La ricerca smart di Unity è stata rimossa;
- La lista applicazioni di GNOME è simile a quella di Unity, ma è divisa solo in due categorie: Frequenti (i programmi più usati) e Tutte (tutti i programmi);
- In Unity non è presente la sezione Attività.
Aspetto
- Il tema Ambiance e le icone di default presenti su Unity ci sono anche su GNOME.
Differenze tecniche
Dock
- La dock di GNOME è un fork di Dash to Dock. Quella di Unity non si basa su nessun programma
Shell
- La shell di GNOME non puoi ridimensionarla come quella di Unity;
- La barra di ricerca di GNOME cerca solo i programmi installati e, se possibile, quelli presenti nello Store.
Programmi preinstallati
Ubuntu è conosciuto per essere la distro “user-friendly”, con a disposizione tutto il necessario (se hai scelto Installazione minimale) e anche di più (se hai scelto Installazione normale) per l’utente alle prime armi con GNU/Linux o che pretende un SO già pronto all’uso dopo la configurazione iniziale.
Avviso che, in questa recensione, non ci saranno tutti i programmi, ma solo quelli che ho usato e che potrebbero interessare all’utente medio.
Mozilla Firefox
Come browser di default c’è Firefox, il browser opensource creato da Mozilla, un’organizzazione senza fini di lucro con l’obiettivo di rendere Internet più sicuro, migliore e libero per le persone di tutto il mondo.
C’è poco da dire su questo browser: funziona benissimo e il tema GTK che usa Ubuntu si integra perfettamente con Firefox.
Potete comunque scaricare Google Chrome dal suo sito ufficiale, anche quello funziona bene 🙂
File (Nautilus)
È opensource? Si
File (chiamato anche Nautilus) è il file manager di GNOME: permette di gestire cartelle e file presenti nei computer e altri dispositivi.
Anche qui c’è poco da dire: è comodissimo da usare e non ci sono problemi da segnalare. Nautilus è una garanzia 😉
Nota bene: negli screenshot compaiono alcune cartelle di pCloud e PlayOnLinux. Questi programmi non sono preinstallati su Ubuntu e vanno installati a parte.
Mozilla Thunderbird
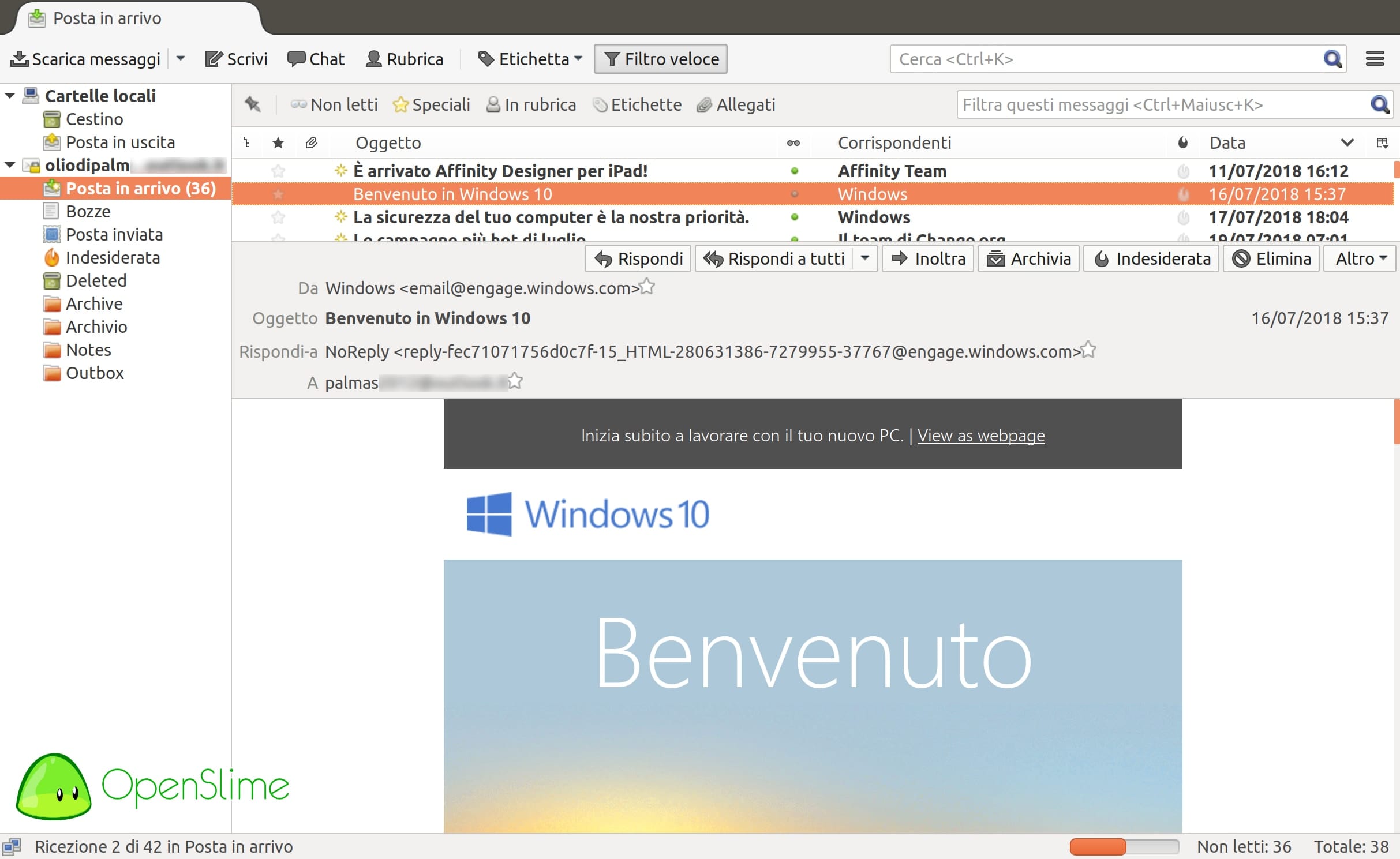
È opensource? Si
Thunderbird è un programma per la posta elettronica, creato sempre da Mozilla. Gestisce email, ma anche calendario, rubrica, chat e altro ancora. Non ho avuto problemi ad usarlo e si configura l’account con facilità. In questo caso ho configurato il mio account Outlook, anche se non è quello che uso di solito. Thunderbird trova in automatico i server IMAP/SMTP necessari per sincronizzare le email della mia posta elettronica. Non ho dovuto configurarlo manualmente, sempre possibile nel caso non riuscisse a trovare i server.
LibreOffice
È opensource? Si
LibreOffice nasce con lo scopo di avere un’alternativa libera e gratuita a Microsoft Office. Permette di creare documenti, fogli elettronici, presentazioni e altro ancora.
Sebbene non lo abbia usato molto, funziona bene su Ubuntu. Il supporto HiDPI (vedi Compatibilità Mac per più info) è buono ma non incredibile, perché le icone risultano leggermente sfocate. Tutto sommato si riesce a usarlo senza problemi.
Ubuntu Software
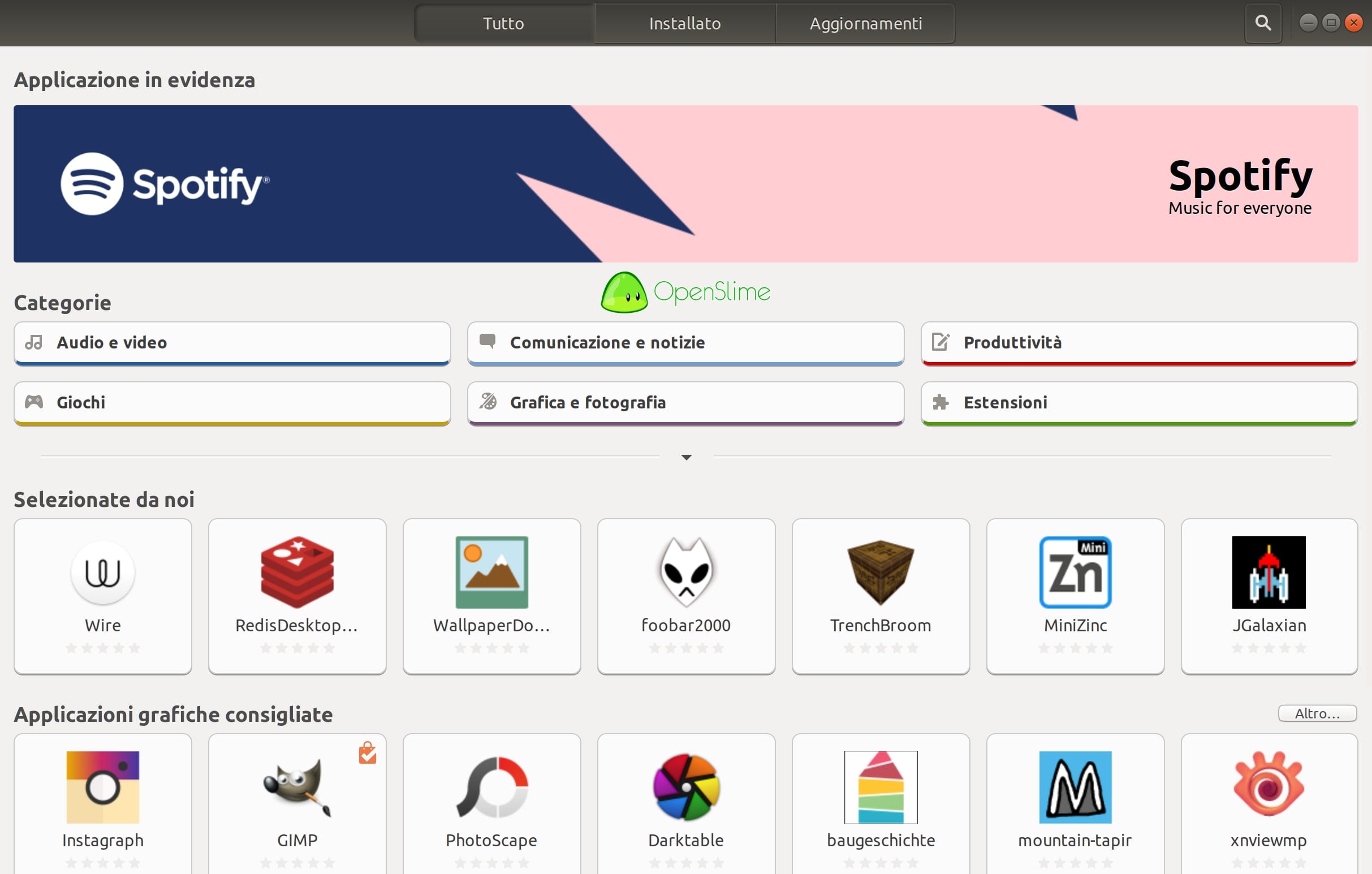
È opensource? Si
Qualcuno si ricorda di Ubuntu Software Center, lo store ufficiale di Ubuntu? Bene, è morto e sepolto per fare spazio a Ubuntu Software, in pratica GNOME Software ma con tema diverso.
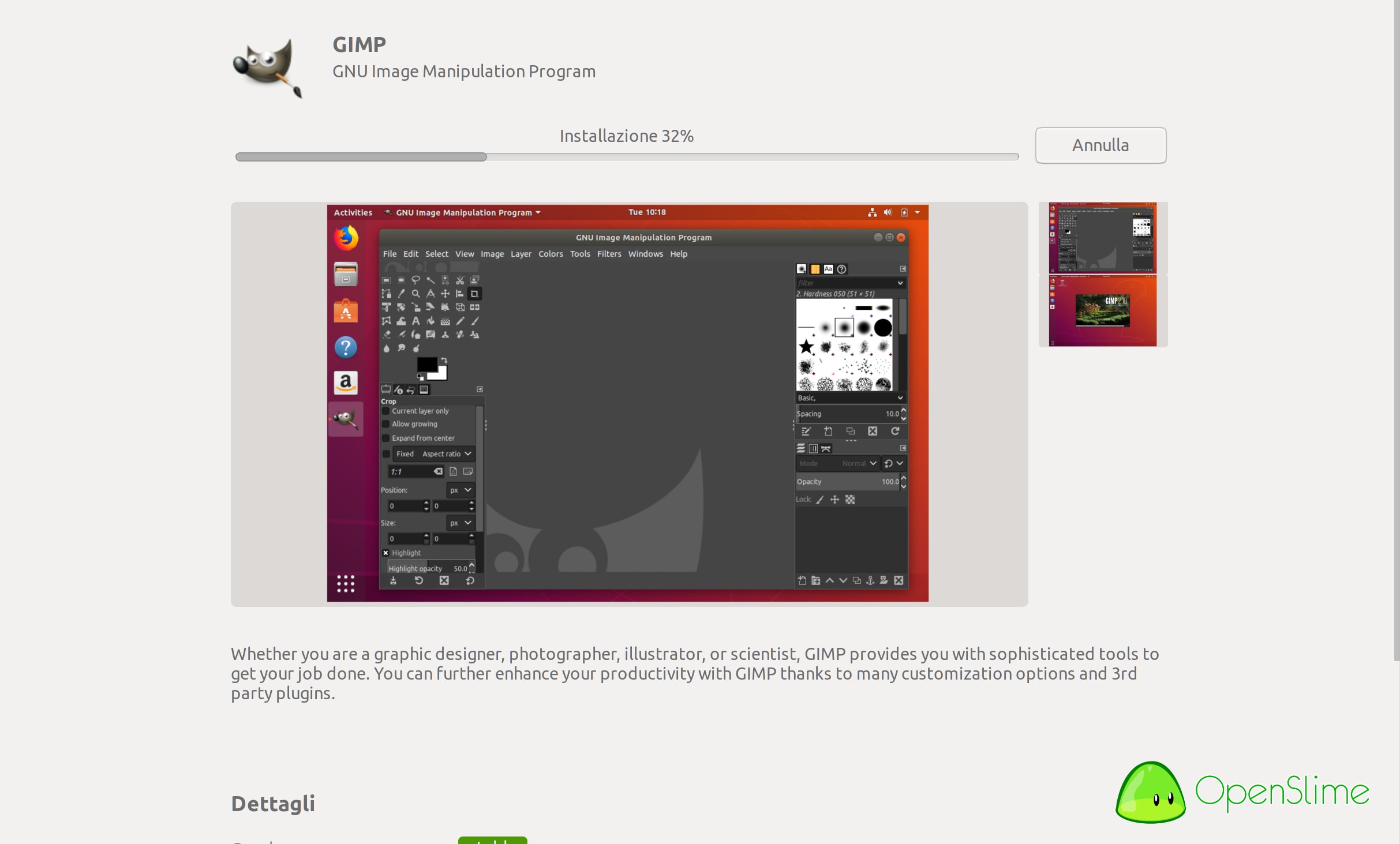
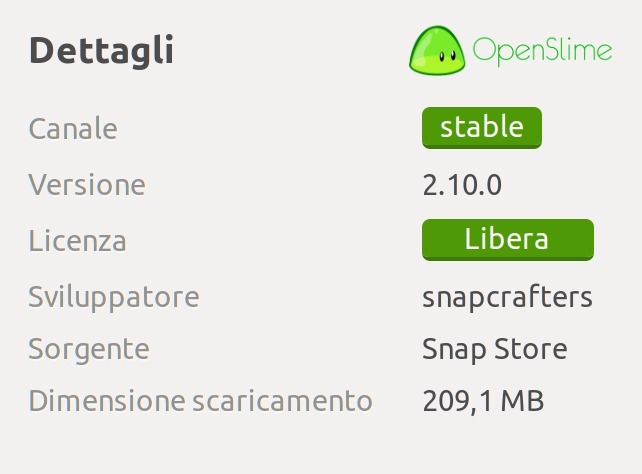
Ubuntu Software permette di esplorare nuovi programmi presenti nelle repository ufficiali, ma non solo: si aggiungono anche i pacchetti snap, un formato che dà molti vantaggi rispetto ai pacchetti deb, come la completa indipendenza dei programmi snap, offrendo tutte le librerie necessarie per il loro funzionamento senza creare conflitti con il SO durante l’installazione, aggiornamento e disinstallazione.
Una cosa interessante da notare è che molti pacchetti snap sono più aggiornati rispetto ai pacchetti deb presenti nelle repository di Ubuntu, come per esempio GIMP.
È diviso in tre sezioni:
- Tutto: è la home dello Store, con i programmi in evidenza, quelli consigliati e le loro relative categorie
- Installato: mostra i programmi che hai installato e puoi decidere di rimuoverli oppure modificare le loro impostazioni (se il programma è installato via snap)
- Aggiornamenti: ti permette di aggiornare i programmi in due click
Tutto sommato è uno Store che non fa salti di qualità, ma è comodo da usare e non dà problemi particolari.
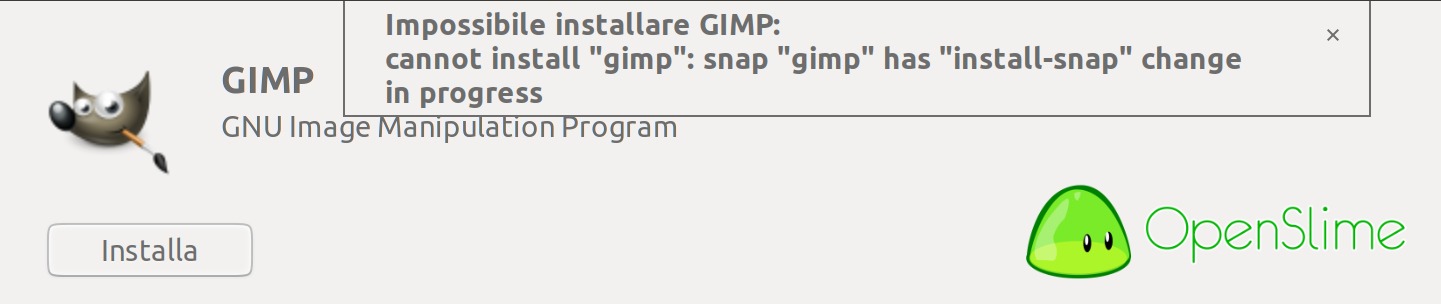
Ah già, un consiglio: evita di chiudere Ubuntu Software mentre installi un pacchetto snap perché, riaprendolo, potresti non vedere più la barra di avanzamento e dovrai andare per intuito per capire se ha finito di installarlo (lo farà in background) oppure no.
Aggiornamenti software
È opensource? Si
Ahh, il classico Aggiornamenti Software! Se non ami usare il terminale, è perfetto per aggiornare Ubuntu e i programmi installati. Andando nelle impostazioni ti permette di configurare le repository, selezionare il server adatto per la tua connessione e installare driver aggiuntivi (molto importante, anche obbligatorio per molti computer).
Inoltre, con LivePatch, gli aggiornamenti di sicurezza non richiedono riavvii, così che tu possa continuare il lavoro che stai facendo. Questa funzione è perfetta per i server con installato Ubuntu 18.04 LTS.
Altro
Altri programmi che sono preinstallati su Ubuntu sono:
- Giochi come Mine (aka Prato Fiorito su Windows), Mahjongg, Solitario ed eccetera;
- Player audio e video tra cui Rhythmbox e Video (Totem Movie Player);
- Client per i desktop remoti (Remmina);
- Altro ancora
Non mancano, ovviamente, il terminale (GNOME Terminal), come ogni distro GNU/Linux che si rispetti, e ulteriori programmi di utilità, come Déjà Dup (per fare backup).
Compatibilità Mac
Come ho detto prima nella “Premessa”, Ubuntu 18.04.1 LTS è stato testato su un MacBook Pro 2015 (13″, config. base). Per vedere la scheda tecnica, clicca qui.
Questo paragrafo serve per quelli che hanno quel portatile in particolare, ma anche in generale sui Macintosh.
Ubuntu supporta bene l’HiDPI?
In poche parole HiDPI, chiamato anche Retina Display, è una tecnologia che aumenta la densità dei pixel (per pollice; PPI) in modo da migliorare i dettagli delle immagini e non far vedere ad occhio nudo i singoli pixel. Viene usato, appunto, negli schermi Retina dei recenti Mac, ma anche sui portatili Surface della Microsoft e in generale quei computer con un alta risoluzione dello schermo.
Ulteriori info su HiDPI si possono trovare su Wikipedia.
Se su macOS non si hanno problemi con i programmi, purtroppo la situazione si ribalta sulle distro GNU/Linux: quando un programma non supporta correttamente l’HiDPI, viene visualizzato male e l’utilizzo del software può venir rovinato da queste “lacune”.
Chi ha provato una distro GNU/Linux su un display HiDPI o Retina e ha avviato un programma che non lo supporta, potrà notare problemi come:
- Interfaccia (UI) molto piccola;
- Testo e/o icone molto piccole;
- Le icone vengono visualizzate nella loro dimensione corretta, ma sono sfocate o “pixellate”;
- (raro) Glitch o, peggio ancora, bug grafici dovuti al supporto HiDPI mancante.
Ritornando alla recensione, ti voglio dare buone notizie: al primo avvio, grazie alle ultime modifiche portate dal team di GNOME, Ubuntu ha un ottimo supporto HiDPI. In automatico la distro imposta la dimensione (o DPI) adatta per lo schermo, visualizzando il DE correttamente. È comunque possibile modificare questa impostazione andando nelle impostazioni di sistema > Dispositivi > Schermi e modificare, quindi, la Scala.
Resta comunque il problema dei programmi non compatibili con HiDPI, ma questo dipende dagli sviluppatori di quel programma, non da Ubuntu. Comunque quelli preinstallati vanno bene e non avrai problemi a usarli sul tuo schermo Retina 🙂
Piccola nota: ad ogni avvio, mettendo il puntatore sulla dock, quest’ultimo diventa piccolo. Aprendo un qualsiasi programma, il “bug” si sistema da solo.
L’hardware funziona correttamente su Ubuntu?
Il mio MacBook Pro non è “speciale”: è un comunissimo portatile con la mela dietro. Quindi ha un hardware come gli altri PC, con Intel Core i5 dual-core 5ª generazione a 2,7GHz, GPU Intel Iris Graphics e SSD da 128GB.
In generale il portatile funziona perfettamente, nonostante alcune lacune che possono essere fastidiose per molti, come lo stand-by birichino.
- CPU: funziona senza problemi
- GPU: riesce a far girare GNOME senza particolari lag
- SSD: nessun problema, veloce come sempre
- Tastiera: funziona correttamente, anche la retroilluminazione e i tasti F1-12 (volume, luminosità…)
- Wi-Fi: funziona senza problemi
- Webcam: non funziona, a meno che non provi a farlo funzionare manualmente
- Alimentazione: funziona, ma la percentuale della batteria carica potrebbe non essere 100% ma di meno. A me, infatti, compare 92-93% invece che 100%. Dipende dalla capacità reale della batteria e dal suo utilizzo (oppure i driver hanno qualche bug)
- Stand-by: probabilmente dovuto al driver Wi-Fi, a volte il Mac non va in stand-by in maniera corretta quando si chiude il portatile, facendo accendere lo schermo e di conseguenza anche la mela dietro al portatile. Se succede, comporta un consumo maggiore della batteria
- Touchpad: funziona senza problemi. Ovviamente il Force Touch non funziona nelle distro GNU/Linux
- Porte USB/Lettore SD: funzionano senza problemi
- Porte Thunderbolt: (non le ho usate)
Ti ricordo che la compatibilità Mac non influisce sul voto finale di questa recensione.
Conclusione
Devo essere sincero: ritornare a Ubuntu mi ha dato un po’ di nostalgia. Tutte quelle volte in cui lo installavo, lo configuravo, lo amavo per poi odiarlo, usando Unity come DE di default. Quando ho scoperto che Canonical ha abbandonato Unity, mi son sentito triste. Probabilmente non sarai d’accordo con me, ma Unity 7.x mi piaceva, soprattutto la sua UI. Certo, andava rinnovato perché aveva un aspetto abbastanza datato, oltre ad essere pesante per molti computer datati, ma si usava con piacere.
Ubuntu 18.04 LTS segna, secondo me, un nuovo inizio per questa distro grazie a GNOME. A proposito di quest’ultimo, Canonical ha fatto un ottimo lavoro con la sua personalizzazione: ha mantenuto l’anima di Unity con… poco alla fine. Non hanno fatto altro che aggiungere estensioni del DE, però riadattate per Ubuntu.
Le novità che porta, anche se non sono molte, sono ottime in questa release, soprattutto l’installer. La stabilità e l’utilizzo della distro sono stati migliorati rispetto alle vecchie release, almeno per me. Usare Ubuntu 18.04 è come ritornare al passato e rivivere quei momenti belli, come quando smanettavo il computer provando per la prima volta una distro GNU/Linux e, nonostante ci siano alternative più o meno migliori come Linux Mint, la ritengo ancora una buona alternativa a Windows e soprattutto una delle distro perfette per passare al mondo del pinguino.
A chi consiglio Ubuntu? Alle persone che vogliono imparare a usare GNU/Linux, provando ad abbandonare Windows. Grazie all’opzione Installazione minimale, la consiglio anche a quelle persone che non vogliono 300 programmi in una volta sola, ma solo il necessario. In generale la consiglio per tutti quelli che pretendono una distro stabile e duratura nel tempo, grazie ai 5 anni di supporto LTS.
A chi NON consiglio Ubuntu? A quelle persone che pretendono personalizzazione completa al 100%. Con GNOME Tweaks ti permette di personalizzare il DE, ma le modifiche portate da Canonical potrebbero andare in conflitto con le vostre. Non sto dicendo che Ubuntu non va bene per la personalizzazione, ma bisogna stare attenti a dove si va a toccare. Inoltre GNOME può risultare pesante su computer molto vecchi e potrebbero verificarsi lag o rallentamenti. Se sei in quel caso ma vuoi comunque usare Ubuntu, scegli una sua derivata leggera (Xubuntu, Lubuntu, Ubuntu MATE…). In generale non la consiglio per quelle persone che si sentono pigre a mettere da parte Windows e toccare almeno una volta GNU/Linux senza dire che è complicato o solo per nerd e sviluppatori.
Ritengo che il voto finale per questa recensione sia perfetto per Ubuntu 18.04 LTS, senza punti in più o meno, e potrebbe anche avere 8.5 o addirittura 9 se migliorasse ancora di più l’interfaccia grafica, il suo aspetto (tema GTK e icone) e, in generale, le sue funzionalità.
Vuoi scaricare Ubuntu? Sotto c’è il pulsante per scaricare la ISO 😉
Nota: per selezionare la versione LTS e non quella non-LTS (come Ubuntu 18.10), clicca sul primo riquadro (sotto Configura il tuo download!) e seleziona “Ubuntu 18.04.x LTS”. È fondamentale se si vuole avere una distro stabile e duratura nel tempo.
Installerai anche te Ubuntu 18.04 LTS? Faccelo sapere sotto in un commento 🙂
E ricordati di seguirci su Facebook, Twitter e sul nostro canale Telegram per non perdere gli ultimi articoli di OpenSlime 😉