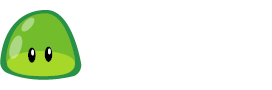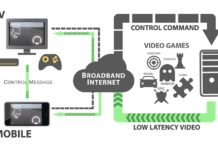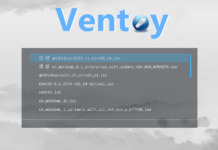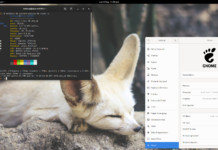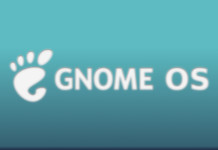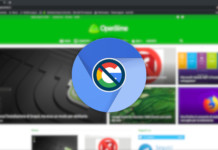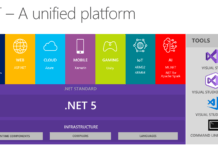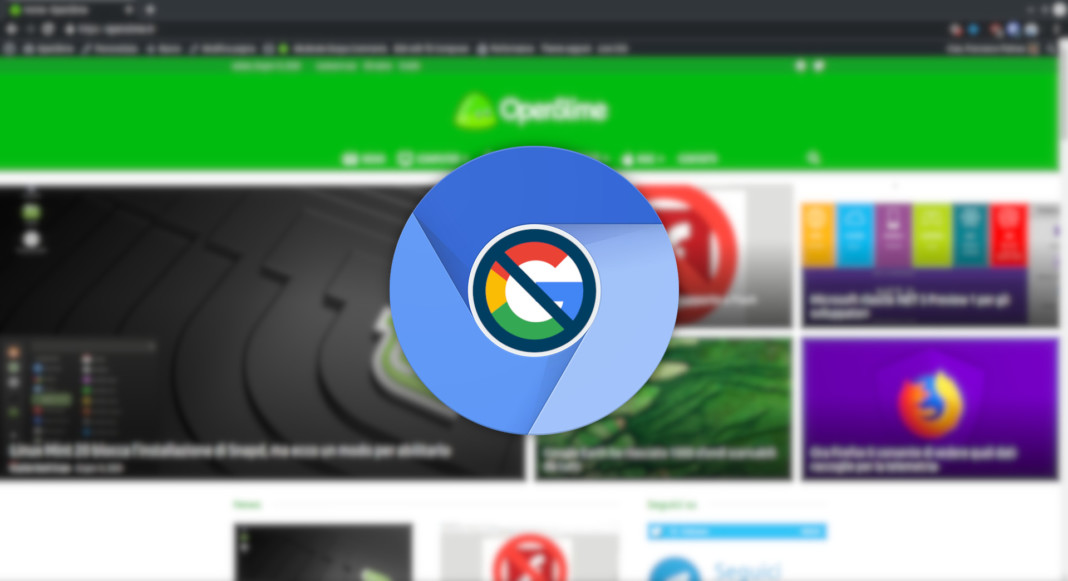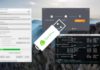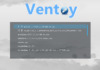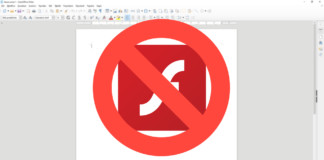Da molti anni esistono tantissimi browser su PC, smartphone e tablet per navigare su Internet. Il più famoso e usato da tutti è, ovviamente, Google Chrome, il browser dell’azienda di Mountain View che, secondo le statistiche di Ottobre 2020 di Net Marketshare, è usato dal 69.53% degli utenti su computer.
Con gli ultimi fatti successi di recente, primo fra tutti lo scandalo Cambridge Analytica in cui viene coinvolto Facebook, sempre più persone hanno cominciato a prendere in considerazione sempre di più la propria privacy e sicurezza. Si pensa, quindi, a cambiare browser che “non ti traccia mentre sei nel Web”, giusto per fare il primo passo.
Update 2 (07/02/2022): aggiornato il paragrafo “Installazione e aggiornamento del browser > GNU/Linux” con nuove istruzioni e metodi per installare il browser (Flatpak); modifiche minori.
Update (10/04/2021): migliorati e aggiornati molti paragrafi; sistemate alcune guide; correzioni minori.
Quale browser scegliere?
La scelta più famosa è Firefox, un browser con anti-tracciamento integrato e sviluppato da Mozilla, un’organizzazione no-profit con a cuore la libertà e la sicurezza su Internet, ma non tutti si trovano bene con quel programma e cercano un’alternativa basata su Chromium, il progetto open source su cui Chrome si basa.
Sono molti i browser basati su Chromium, come Vivaldi, Opera, Microsoft Edge e tanti altri ancora. Non tutti, però, hanno in mente la privacy degli utenti e hanno una propria visione di come deve essere un browser web. Magari vorresti avere la stessa esperienza di Chrome/Chromium, ma ottimizzato per migliorare la sicurezza e la privacy durante la navigazione, senza avere in mezzo la “malefica” Google. Cosa scegliere allora? 🤔
Ti presento ungoogled-chromium!
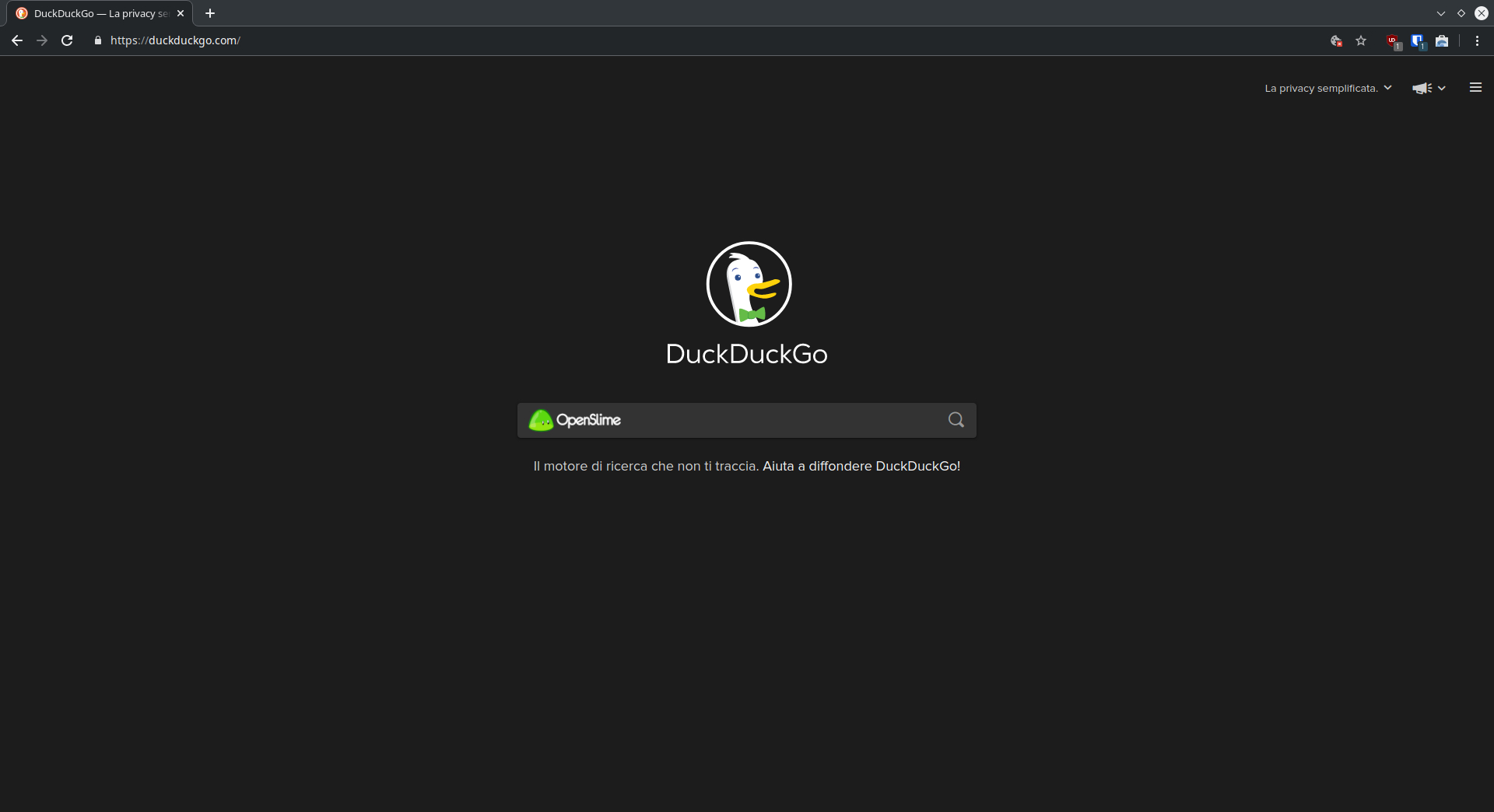
Quello che vedi sembra proprio Chromium, e infatti hai ragione. Ungoogled-chromium, creato da Eloston, come d’altronde dice il nome stesso, si basa su quel browser, senza modifiche estetiche.
Questo articolo non solo spiega cos’è, ma ti aiuta nell’installarlo e configurarlo al meglio, soprattutto per gli aggiornamenti. Per questo motivo non ti devi spaventare per la lunghezza dell’articolo. Inoltre, tramite l’indice sotto, puoi subito accedere a un paragrafo specifico in un solo click 😉
Che differenza c’é con Chromium?
Le vere e proprie modifiche si trovano all’interno del programma. Leggendo gli obiettivi del progetto, infatti, si ha in tre punti i principali cambiamenti su ungoogled-chromium rispetto a Chromium originale:
- Come accennato prima, ungoogled-chromium è Google Chromium, ma senza i servizi Google all’interno;
- Cerca di mantenere l’esperienza d’uso di Chromium il più fedele possibile;
- Il browser include patch e funzioni in più per una migliore privacy, controllo e transparenza.
Lo scopo primario, quindi, di ungoogled-chromium è quello di avere un browser veloce e funzionale, ma senza avere tracce di Google: infatti non è presente la sincronizzazione con l’account Google né è presente il suo motore di ricerca, oltre alle sue funzionalità presenti invece in Chrome (primo fra tutti Safe Browsing, una blacklist gestita da Google contenente siti pericolosi e pieni di malware).
Quindi funzioni come Google Host Detector, Google URL Tracker, Google Cloud Messaging e altri ancora sono stati tolti o bloccati da ungoogled-chromium. Questo non significa che non puoi accedere a google.it e ai suoi servizi come YouTube, quelli vengono caricati correttamente.
Funzionalità
Oltre all’assenza di Google vengono aggiunte nuove funzionalità mirate a rendere un pochino più personalizzabile il browser ma soprattutto migliorare la privacy e sicurezza durante la navigazione nel web.
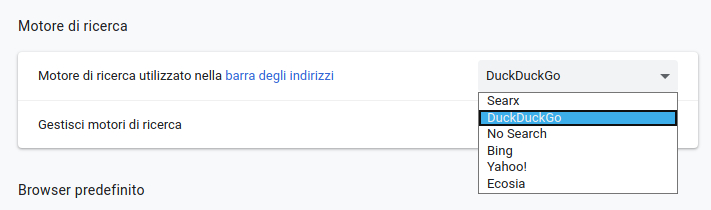
Per esempio vengono offerti alcuni motori di ricerca alternativi a Google, come Bing e Yahoo!, ma soprattutto altri che non ti tracciano quando li usi, come DuckDuckGo e Searx. Di default viene messo “No Search” che, semplicemente, disabilita la funzione di ricerca nella barra degli indirizzi.
Per la sicurezza, invece, si ha l’uso di HTTPS in un qualsiasi URL, forza l’apertura dei pop-up nelle schede e limita le richieste DNS disabilitando l’intranet redirect detector. Infine vengono rimossi i blob binari dal codice sorgente e sostituiti molti domini con altri non esistenti (per bloccare principalmente i servizi Google).
Vi invito a vedere tutte le funzionalità presenti in questo browser cliccando qui.
Prime impressioni
Nel mio PC uso Arch Linux e Windows 10 e ho installato ungoogled-chromium in tutti e due: nel primo tramite la repository di terzi Chaotic-AUR, nel secondo tramite chrlauncher, un piccolo launcher e updater per Chromium.
Appena avviato non c’è molto da fare se si è già abituati a Chrome/Chromium, siccome l’interfaccia è uguale. Il browser è già configurato e pronto all’uso, nonostante ciò è stato necessario configurare qualche opzione, in particolare:
- il motore di ricerca, che è impostato su “No Search”. Siccome uso DuckDuckGo, ho messo quello;
- i suggerimenti nella barra degli indirizzi, che è disabilitato. Puoi riabilitarlo andando sui tre punti > Impostazioni > Sincronizzazione e servizi Google > Completamento automatico di ricerche e URL. No, non ci sono i servizi Google nè la sincronizzazione con essi. I termini che volete cercare verranno inviati al motore di ricerca che avete scelto in precedenza;
- i cookie, che vengono cancellati alla chiusura del browser. Ciò rende impossibile mantenere il login nei siti web. Puoi disabilitare quella funzione andando in Impostazioni > Impostazioni sito > Cookie e dati dei siti > Cancella cookie e dati dei siti alla chiusura di Chromium. Consiglio di lasciare abilitato l’opzione “Blocca cookie di terze parti” per una miglior privacy e sicurezza. Se un sito dà problemi, puoi metterlo nelle eccezioni cliccando sul biscotto con la X nella barra degli indirizzi.
Il browser supporta il tema scuro di Windows 10, al contrario di GNU/Linux che mantiene quello chiaro. Ciò potrebbe creare problemi se usi un tema scuro nella tua distro. Ho risolto aggiungendo l’opzione (o flag) --enable-features=WebUIDarkMode --force-dark-mode
- Apri il terminale e invia questo comando:
$ nano ~/.config/chromium-flags.conf
Se vuoi puoi sostituire l’editor nano con un altro tuo preferito, per esempio vim o emacs. - Avrai un file vuoto. Scrivi, quindi, le seguenti flag:
--enable-features=WebUIDarkMode --force-dark-mode - Salva il file (se usi nano premi CTRL-X, premi S e infine Invio per salvare)
- Ora apri ungoogled-chromium. Ora dovrebbe usare di default il tema scuro 😉
Nell’articolo originale dicevo di mettere quelle flag direttamente nel file .desktop del browser (tramite il “Modifica applicazioni…” di KDE Plasma), non sapendo dell’esistenza di un file .conf dedicato a queste cose. Ringrazio il caro lettore Pato05 per avermelo detto ❤
Sono da più di due settimane che uso ungoogled-chromium e mi trovo veramente bene. Super veloce, nessun bug o crash, gira tutto perfettamente. Le pagine vengono caricate correttamente e in pochissimo tempo.
Come usare al meglio ungoogled-chromium
Purtroppo non è tutto rose e fiori: siccome è basato su Chromium e, soprattutto, non sono presenti i servizi Google, bisogna fare qualche step in più per migliorare l’esperienza d’uso del browser. In questo paragrafo spiego come risolvere i principali “problemi” e mancanze presenti in ungoogled-chromium.
Installazione e aggiornamento del browser
Come nell’originale Chromium, ungoogled-chromium non ha un updater integrato. I binari vengono compilati da volontari e pubblicati nel sito dedicato al progetto, ma ciò può essere fastidioso perché devi controllare manualmente se c’è un nuovo aggiornamento. Inoltre sconsiglio di usarlo perché non sempre sono all’ultima versione. Potresti risolvere compilando tu stesso il browser, ma ci vogliono diverse ore a seconda del PC in uso e scaricare i sorgenti richiede molto spazio (800MB circa).
C’è una soluzione a questo problema, in base al SO che stai usando, in modo da poter installare e aggiornare ungoogled-chromium in pochi click o comandi. Vediamoli insieme 😀
Nota: ho preso in considerazione solo i tre SO principali e, in particolare su GNU/Linux, solo Ubuntu/Debian, Fedora e Arch Linux.
GNU/Linux
Chi usa il sistema operativo del pinguino è avvantaggiato perché, tramite package manager come apt, dnf o pacman, puoi installare e aggiornare il browser con uno o due comandi al terminale oppure con il programma apposito (GNOME Software, Discover, Octopi ed ecc.)
Per chi usa Arch Linux, Debian, Ubuntu e Fedora, queste distro sono ufficialmente supportate in OBS (Open Build Service). Sotto puoi trovare le info necessarie per la configurazione della repository.
Arch Linux: clicca qui per vedere i comandi da eseguire per aggiungere la repo OBS. In alternativa puoi usare le repo non ufficiali (Chaotic-AUR, jk-aur, cachy-repo) oppure compilarlo da AUR.
Debian e Ubuntu: clicca qui per vedere i comandi da eseguire per aggiungere la repo OBS.
Assicurati di eseguire solo quelli relativi alla tua distro: non confondere una release di Debian con quella di Ubuntu e viceversa.
Fedora: clicca qui per vedere i comandi da eseguire per aggiungere la repo OBS. Assicurati di eseguire solo quelli relativi alla release di Fedora attualmente installata. Non contiene i codec proprietari (MPEG, H264…), si consiglia quindi di installare la versione Flatpak. Se si ha installato il pacchetto da RPM-Fusion, si consiglia fortemente di rimuoverlo e usare quello offerto da OBS o Flatpak perché ormai obsoleto.
Ulteriori info per altre distro (es. Gentoo) si possono trovare su GitHub.
Hai una distro non citata nel progetto e/o preferisci usare Flatpak? Il browser è disponibile ufficialmente in Flathub. Clicca qui per aprire il suo sito e installare il pacchetto.
Windows
Per Windows c’è chrlauncher, un piccolo launcher e updater per Chromium. Non c’è bisogno di installarlo ed è semplice da usare.
Dando per scontato che non hai già installato ungoogled-chromium da un’altra parte (chrlauncher scarica la versione portatile del browser, non tocca quelli installati), il launcher va configurato correttamente per fare in modo che scarichi il browser corretto.
- Scarica il file zip del launcher cliccando qui;
- Estrai i file in una cartella vuota;
- Apri la cartella estratta. Avrai due cartelle: 32 e 64. In base alla versione di Windows che hai (32bit o 64bit), apri la cartella corretta. NON eseguire ancora il programma!
- Apri il file chrlauncher.ini con il Blocco note;
- Trova la scritta
ChromiumType= - Cancella quello che c’è scritto dopo l’uguale e scrivi, invece,
ungoogled-chromium. La riga, quindi, deve essereChromiumType=ungoogled-chromium - Non toccare altro, a meno che non sai quello che stai facendo;
- Salva il file e avvia chrlauncher.
Il launcher starà scaricando ungoogled-chromium e, una volta finito, avvierà il browser.
Dopo che si sarà avviato e dopo essersi assicurati che funziona correttamente, chiudilo, ritorna alla cartella di chrlauncher, fai click con tasto destro sul file “SetDefaultBrowser.bat” e avvialo come Amministratore. Dovrebbe aprirsi le Impostazioni con i programmi predefiniti. Imposta, quindi, chrlauncher come browser predefinito.
Assicurati di NON eliminare la cartella contenente chrlauncher, altrimenti eliminerai anche il browser.
Infine crea un collegamento di chrlauncher.exe nel Desktop. Se preferisci rinomina il collegamento come “ungoogled-chromium” o “Ungoogled Chromium” e mettilo nella cartella “C:\Users\[tuo nome utente]\AppData\Roaming\Microsoft\Windows\Start Menu\Programs”. In questo modo il collegamento del launcher sarà nel menu Start.
Da ora in poi dovrai aprire il launcher per poter avviare il browser: in questo modo potrà controllare se ci sono aggiornamenti e, se sei già all’ultima versione, aprirà immediatamente ungoogled-chromium. Altrimenti scaricherà e installerà automaticamente l’update.
macOS
Anche macOS può avere gli stessi vantaggi di GNU/Linux (installare/aggiornare il browser in modo semplice e veloce tramite terminale), solo che il package manager lo devi installare tu 😁
Il browser è presente in Homebrew, uno dei più famosi package manager per macOS. Installarli è semplicisismo:
- Installa Homebrew. Se in precedenza avevi seguito la mia guida su come abilitare la scrittura NTFS, scegliendo il metodo “Homebrew e NTFS-3G”, hai già installato Homebrew e puoi passare al punto 2;
- Invia questo comando:
brew cask fetch eloston-chromium && brew cask install eloston-chromium - Dopo averlo installato, il browser si troverà nella cartella Applicazioni.
Per aggiornare il browser apri il Terminale in Applicazioni > Utility e invia brew update e brew upgrade.
Come installare e aggiornare le estensioni dal Chrome Web Store
Ungoogled-chromium non supporta nativamente l’installazione delle estensioni dal Chrome Web Store, ma è possibile colmare questa mancanza con… un’estensione!
Hai capito bene, grazie a una piccola estensione chiamata Chromium Web Store, creata da NeverDecaf, potrai non solo installare tutto quello che c’è su Chrome Web Store, ma fa anche da updater, che ti notifica se ci sono aggiornamenti in un’estensione che hai installato e, da lì, aggiornarla in un click. Ecco come installare Chromium Web Store su ungoogled-chromium:
- Per fare in modo che installi in automatico le estensioni quando usi Chrome Web Store, modifica la flag “Handling of extension MIME type requests” (metti nella barra degli indirizzi
chrome://flags/#extension-mime-request-handling) impostandola in “Always prompt for install” - Scarica l’ultima versione del file .crx
- Apri la pagina Estensioni (
chrome://extensions/) - Trascina il file appena scaricato all’interno della pagina
- Installa Chromium Web Store
Ora puoi usare Chrome Web Store senza problemi. Se non riesci a scaricare dallo store, potrebbe essere necessario farlo manualmente seguendo questa guida.
Come prima estensione da installare ti consiglio assolutamente uBlock Origin, non solo per bloccare le pubblicità e traccianti, ma anche i siti fraudolenti e pieni di malware (ti ricordo che il browser NON ha Google Safe Browsing).
Come installare Widevine DRM per usare Netflix, Amazon Prime Video e simili
Widevine è un plugin di Google che fa da DRM in molti siti web, come quelli citati nel titolo sopra. Nè Chromium nè ungoogled-chromium hanno quel DRM e, se vuoi goderti le tue serie TV preferite su Netflix, dovrai installarlo manualmente. Questo si applica solo su GNU/Linux e macOS perché con Windows, usando chrlauncher, il DRM è già preinstallato.
Nota bene: Widevine, ovviamente, è un componente proprietario. Se hai in mente di avere un browser al 100% libero, evita di installarlo oppure usa Mozilla Firefox o altri browser solo per usare quei siti che fanno uso del DRM.
GNU/Linux
Se sei un utente Arch Linux, c’è una buona notizia: su AUR c’è un pacchetto apposito contenente Widevine. Si chiama chromium-widevine e lo trovi qui.
Per chi usa Fedora: nella repository di terzi UnifiedRPMs è presente il pacchetto chromium-widevine, come su AUR di Arch. Puoi aggiungere la repository seguendo le sue istruzioni e, dopo averlo fatto, installare il DRM con sudo dnf install chromium-widevine.
Per Ubuntu/Debian, purtroppo, le cose si complicano. Devi per forza scaricare Google Chrome (non lo devi installare) e prelevare il necessario dal file .deb
Nota: non ho Ubuntu/Debian installato e la mini-guida è presa dalle FAQ di ungoogled-chromium.
- Scarica l’ultima versione di Google Chrome (stabile (consigliato); instabile)
- Apri il file .deb come archivio (ripeto, NON lo devi installare)
- Estrai
data.tar.xze aprilo, sempre come archivio ovviamente - Vai su
/opt/google/chrome/ed estrai la cartella “WidevineCdm” - Ritorna nella cartella dove hai estratto tutti i file (incluso “WidevineCdm”) e apri il terminale in quella directory
- Ora devi copiare la cartella WidevineCdm in
/usr/lib/chromium. Invia questo comando e metti la password:sudo cp -r WidevineCdm /usr/lib/chromium/WidevineCdm - Apri questo sito per verificare se il DRM funziona. Se il video si apre con sopra “Detected [logo Chrome], using widevine” vuol dire che funziona tutto correttamente. Prova anche ad andare nei siti che ne fanno uso come Netflix e Spotify.
- Ogni volta che aggiorni ungoogled-chromium, verifica che il DRM continui a funzionare correttamente. Se non è così dovrai rifare questa guida.
Se esistono pacchetti per Ubuntu e Debian che includono il DRM nel browser, fammelo sapere nei commenti e vedrò di aggiornare questo paragrafo 🙂
macOS
Anche su macOS sei costretto a scaricare Google Chrome, prelevare il DRM e metterlo manualmente su ungoogled-chromium. Anche questa mini-guida è presa dalle FAQ del browser.
- Scarica l’ultima versione di Google Chrome
- Monta il file .dmg appena scaricato;
- Assicurati di aver installato ungoogled-chromium e che sia presente nella cartella Applicazioni;
- Apri il Terminale ed esegui questo comando:
cp -R /Volumes/Google\ Chrome/Google\ Chrome.app/Contents/Frameworks/Google\ Chrome\ Framework.framework/Libraries/WidevineCdm /Applications/Chromium.app/Contents/Frameworks/Chromium\ Framework.framework/Libraries/WidevineCdm - Apri questo sito per verificare se il DRM funziona. Se il video si apre con sopra “Detected [logo Chrome], using widevine” vuol dire che funziona tutto correttamente. Prova anche ad andare nei siti che ne fanno uso come Netflix e Spotify.
- Ogni volta che aggiorni ungoogled-chromium, verifica che il DRM continui a funzionare correttamente. Se non è così dovrai rifare questa guida.
Se esiste un programma o un pacchetto su Homebrew che, in automatico, integra il DRM in ungoogled-chromium, fammelo sapere nei commenti e vedrò di aggiornare questo paragrafo 🙂
Ungoogled-chromium su smartphone?
Android
È disponibile ufficialmente il browser su Android. Se ti interessa installarlo, clicca qui per accedere al suo GitHub. Consiglio di installarlo su F-Droid tramite la sua repository.
In alternativa è possibile usare Bromite, semplicemente Chromium senza servizi Google, come ungoogled-chromium, ma ha l’adblock e varie funzioni extra per privacy e sicurezza. Puoi installarlo su F-Droid aggiungendo la sua repository.
iOS
Purtroppo non esiste nè ungoogled-chromium nè Chromium per iOS/iPadOS per un motivo molto semplice: non avrebbe senso.
I browser presenti nel App Store non sono come la controparte PC e Android. Google Chrome non usa il suo motore Blink/V8 per le pagine web, ma è costretta a usare WebKit, quello usato da Safari.
In parole povere usare un browser di terzi su iPhone e iPad è come usare Safari ma con un tema diverso.
Inoltre non è possibile installare app scaricate (.ipa) fuori dal App Store se non usando programmi su PC o store di terzi con certificato discutibile oppure facendo il jailbreak.
Il mio consiglio è quello di usare Mozilla Firefox su iPhone o iPad, rinunciando alla sincronizzazione del browser tra Mac e dispositivi mobile della Apple, a meno che, ovviamente, non installi Firefox anche sul computer.
Come fare il sync senza Google?
Siccome lo scopo principale di ungoogled-chromium è proprio quello di rimuovere ogni traccia di Google, non puoi fare la sincronizzazione con il tuo account Google nel browser.
C’è una soluzione a questo problema? 🤔
Se intendi la possibilità di introdurre nativamente una funzione di sync all’interno del browser, magari usando un server custom che l’utente imposta, sostituendo il sync di Google, allora no.
Per il momento non stanno aggiungendo questa funzionalità. Ne stanno discutendo in questa issue su GitHub.
Questo non significa che non ci sono alternative valide per colmare un pochino questa lacuna.
Di recente ho provato xBrowserSync e funziona molto bene: semplice da configurare, si integra con il gestione preferiti nativo del browser, sincronizzando automaticamente i nuovi preferiti aggiunti. Puoi quindi importare i preferiti di un altro browser in ungoogled-chromium e xBrowserSync provvederà a salvarli nel tuo Sync ID anonimo.
È disponibile anche per Firefox e Android (Play Store o F-Droid). Attualmente sincronizza solo i preferiti, ma in futuro verranno supportati anche la cronologia e le schede aperte.
Non vuoi usare xBrowserSync? Puoi fare tutto manualmente: esporta i preferiti in un file .html (vai in chrome://bookmarks/, clicca sui tre puntini in alto a destra ed esporta i preferiti) e salvarlo nel tuo spazio cloud. Poi dal telefono o dal PC scarichi quel file e importi il tutto. Non è una soluzione molto comoda, ma è sufficiente per non perdere i preferiti.
Altrimenti, come suggerisce Tank-Missile nella discussione su ungoogled-chromium, potresti usare Floccus con un server Nextcloud oppure sempre xBrowserSync ma self-hostato, per un completo controllo dei tuoi preferiti online e non.
Per le password puoi usare KeePassXC (più Nextcloud e un’estensione per il browser), Bitwarden o LastPass.
Consiglio di usare Bitwarden, perché sicuro, semplice da usare e open source.
Invece per la cronologia, schede aperte, estensioni, impostazioni ed eccetera, non puoi fare (ancora) niente.
Nota bene: dal 15 marzo 2021 tutti i browser di terze parti basati su Chromium non possono più usare il sync dell’account Google. Nonostante ungoogled-chromium non ce l’ha a prescindere, è giusto farlo notare a chi vuole andare su altri browser Chromium-based solo per avere il sync di Google.
Se non puoi rinunciare a questa funzionalità e le alternative sopra non ti soddisfano, prova Mozilla Firefox o Vivaldi. Se vuoi proprio quella di Google, l’unica soluzione è andare su Google Chrome 😔
Se hai ulteriori consigli sulla sincronizzazione nel browser, fammelo sapere nei commenti e vedrò di aggiornare questo paragrafo 🙂
Vale la pena o no provare ungoogled-chromium?
La risposta a questa domanda è una sola: dipende.
Ungoogled-chromium mi piace tanto come progetto perché offre la stessa esperienza di Chromium ma senza avere Google in mezzo. Purtroppo, facendo così, si va a togliere qualche funzionalità che per qualcuno potrebbe essere indispensabile, come la sincronizzazione. Ma in tutto questo c’è una soluzione, permettendo di colmare queste lacune. La decisione, quindi, spetta a te.
Sei una persona che proprio non usa nè Google nè i servizi con DRM nè la sincronizzazione del browser in generale e vorrebbe usare un Chromium senza fronzoli vari?
Allora Ungoogled-chromium fa a caso tuo!
Sei uno che usa la sincronizzazione del browser solo per i preferiti (e le password), limita l’utilizzo dei servizi Google al minimo indispensabile (es. non usa il motore di ricerca e quasi tutti i suoi servizi, ma solo YouTube) e va a guardarsi qualcosa su Netflix?
Se segui bene quello che ho detto nel paragrafo “Come usare al meglio ungoogled-chromium“, puoi usare senza problemi ungoogled-chromium.
Sei un utente Apple con solo Mac e iPhone?
Purtroppo non puoi usare al 100% il browser in tutti i dispositivi della mela morsicata e dovresti rinunciare alle alternative riguardanti la sincronizzazione. Il mio consiglio è quello di provare Mozilla Firefox, presente su macOS e iOS/iPadOS. In questo modo hai sempre un browser libero e veloce e allo stesso tempo hai la sincronizzazione tra Mac e iPhone.
Usi moltissimo la sincronizzazione del browser anche per le impostazioni, estensioni, cronologia, oltre che per i preferiti e password, ma non vuoi comunque Google in mezzo?
Allora meglio andare su Mozilla Firefox o, se proprio vuoi un browser basato su Chromium, prova Vivaldi, che include una sua sincronizzazione crittografata.
In generale, quindi, se hai il preciso scopo di abbandonare o limitare l’uso dei servizi Google, migliorando sicurezza e privacy, e ti piace così tanto l’interfaccia di Chromium da volerla usare a tutti costi, con l’aggravante di rinunciare a qualche funzionalità (che, come hai letto prima, sono facilmente colmabili), ti consiglio allora di provare ungoogled-chromium 😉
Stai usando questo browser? Oppure ne stai usando un altro? Fammelo sapere sotto nei commenti 👍
E ricordati di seguirci su Twitter e sul nostro canale Telegram per non perdere gli ultimi articoli di OpenSlime 😉