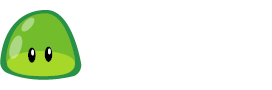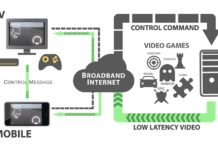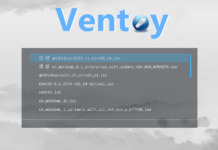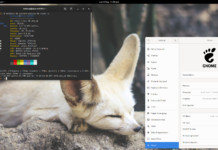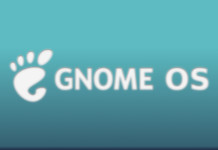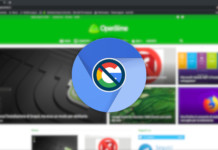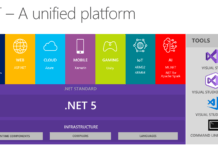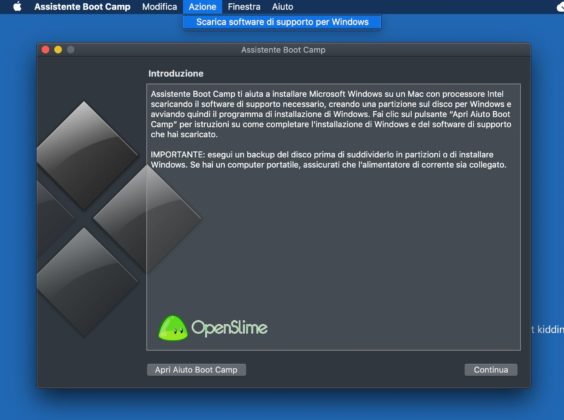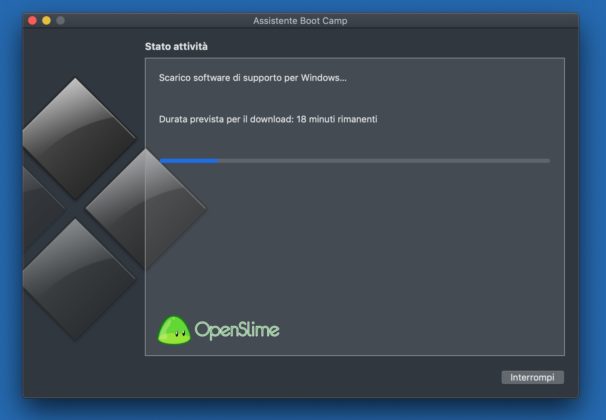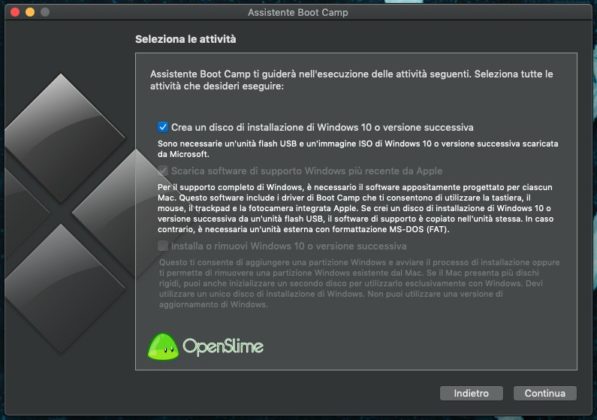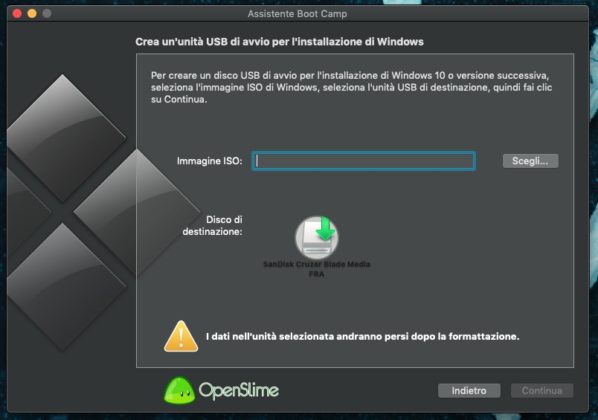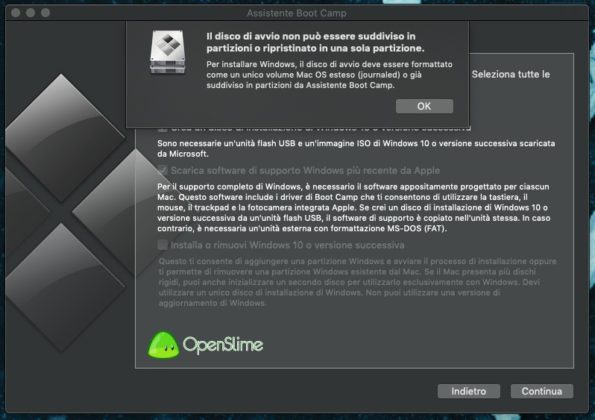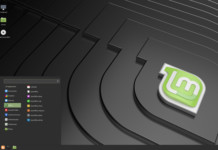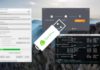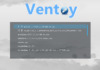Chi vuole comprare un Macintosh, saprà che ha macOS come sistema operativo preinstallato. Promette ottima stabilità e velocità d’uso, con a disposizione una gran libreria di programmi. Capita, però, che per alcune persone non si trovino a proprio agio con questo SO per vari motivi e quindi vogliono installare Windows nel loro Mac.
Ma come fare? È più difficile installare Windows 10 su Mac? Seguendo la guida, passo per passo, riuscirai nell’intento senza problemi.
Update 2 (11/04/2022): aggiunto paragrafo rivolto a chi ha Mac con Apple Silicon; modifiche minori.
Update (28/03/2020): aggiunto riferimento alla macchina virtuale e avviso su Wine in macOS Catalina; modifiche minori.
Hai un Mac con Apple Silicon?
Questa guida è stata creata per i Mac con processore Intel e purtroppo non è compatibile per chi ha invece M1 e superiori. Sarò felicissimo di aggiornare la guida quando ci sarà un metodo ufficiale per installare Windows sui Mac con Apple Silicon, ma per ora ci sono solo due modi per risolvere:
- Creare una macchina virtuale con Parallels Desktop (a pagamento) oppure UTM (gratuito e open source);
- Provare ad avviare i programmi Windows su macOS usando CrossOver.
Se sai un modo per installare Windows su quei Mac senza problemi fammelo sapere nei commenti sotto 🙂
Perchè installare Windows su Mac?
Tanti sono i motivi per cui una persona potrebbe desiderare di installare Windows 10 su Mac. Il motivo principale è la mancanza di un programma o gioco importante per macOS, ma che su Windows è presente. Si potrebbe risolvere, in alternativa, provando Wine, un’avviatore di programmi Windows disponibile per GNU/Linux e macOS, ma non tutti i programmi funzionano correttamente. Provare Wine non costa nulla 😉
Nota bene: Wine non funziona più su macOS Catalina e superiori a causa del mancato supporto ai programmi a 32bit. Se hai Mojave o precedenti, puoi provarlo senza problemi, ma potrebbe non essere aggiornato. Ti consiglio di provare CrossOver al posto di Wine per una miglior compatibiità.
Molti gamer hanno notato che, usando Windows invece di macOS, migliorano gli FPS e, in generale, le prestazioni. Se hai un Mac adatto per giocare, puoi provare Windows se con macOS hai problemi.
È possibile evitare di installare Windows 10 su Mac creando una macchina virtuale (VM) con Parallels Desktop (a pagamento) o VirtualBox (gratuito). Avresti il vantaggio di poter gestire tutti i programmi per Windows senza riavviare o toccare il tuo Macintosh. L’unica pecca è che una macchina virtuale potrebbe non sfruttare tutta la potenza del Mac, soprattutto su VirtualBox. Programmi pesanti, quindi, potrebbero girare più lentamente. Per quelli leggeri, invece, può andar bene installare Windows in VM invece di installarlo direttamente nel Mac.
Un altro motivo è l’abitudine: non riesci proprio a usare macOS a causa della sua UI (es. “Troppo scomoda la dock”) o per i suoi programmi (es. “Non mi piace il Finder”). Personalmente sconsiglio di installare Windows 10 su Mac solo per questo motivo, piutosto cerca di abituarti a macOS o al massimo fai un dual-boot. Se hai bisogno di aiuto per imparare a usarlo, clicca qui per andare nel sito supporto ufficiale di Apple.
Qualunque sia il tuo motivo, questa guida ti aiuterà a installare Windows 10 sul tuo Macintosh 🙂
Preparazione
Per installare Windows 10 su Mac, avrai bisogno di:
- Un Macintosh* (👀) con macOS installato(!!!)
- La ISO di Windows 10 (non sai dove scaricarlo? Clicca qui)
- Una chiavetta USB da almeno 8GB (se non vuoi fare un dual-boot)
* = NON un Hackintosh (macOS installato in un PC non-Apple)
Questa guida è stata creata per chi vuole completamente sostituire macOS con Windows 10. Se vuoi invece fare un dual-boot e quindi mantere macOS, ti basterà semplicemente seguire quello che ti dice Assistente Boot Camp (in Applicazioni > Utility oppure cercalo con cmd + Spazio). Farà tutto il necessario in automatico, anche l’installazione dei driver per Windows.
Se sei in questo caso, non hai bisogno di seguire la guida per la preparazione driver e installazione di Windows e puoi andare direttamente su come usare Windows su Mac.
Se invece vuoi rimuovere macOS per Windows, continua la guida.
- Prima di installare Windows, assicurati di aver fatto un backup dei tuoi file personali. Sostituendo macOS eliminerai qualsiasi file e programma salvato nel tuo Mac!
- Dopo aver scaricato la ISO di Windows 10, avvia l’Assistente Boot Camp (in Applicazioni > Utility oppure cercalo con cmd + Spazio)
- Vai nel menu in alto e clicca su Azione > Scarica software di supporto per Windows
- Ti chiederà dove salvare i driver. Salvali nel tuo Mac (non nella chiavetta USB)
- Aspetta la fine del download. Metti la tua password quando te lo chiede
- Quando ha finito, puoi chiudere l’Assistente Boot Camp e passare alla creazione della USB avviabile con l’installazione di Windows
In alcuni Mac è possibile farlo sempre usando l’Assistente Boot Camp. Vedi gli screenshot sotto (ringrazio Frandj99 per avermeli dati):
Purtroppo nei Mac più recenti (come il mio, un Macbook Pro 2015) non è possibile e si ha bisogno di programmi di terzi.
Se hai un secondo computer con Windows 7 e superiori, puoi usare Rufus. Provalo nel caso l’Assistente Boot Camp ha problemi a creare la chiavetta USB avviabile. Clicca qui per vedere la guida su come usarlo. Purtroppo Etcher e dd non funzionano con la ISO di Windows.
Per chi invece ha GNU/Linux, può provare WoeUSB.
Installazione
Nota: se, su macOS, non riesci a copiare la cartella WindowsSupport nella chiavetta USB perché quest’ultima è formattata in NTFS, clicca qui per risolvere questo problema. Se non hai tempo da perdere, usa il metodo fstab.
- Dopo aver creato la USB avviabile, copia la cartella WindowsSupport che avevi scaricato con l’Assistente Boot Camp nella chiavetta USB
- Spegni il Mac e riaccendilo premendo Alt (Opzione): andrai nel boot manager
- Quando compare, seleziona la chiavetta USB (solitamente è un disco arancione) e premi Invio
- L’installazione di Windows 10 su Mac è uguale a come installarlo in un normale computer: Installa > Seleziona l’edizione desiderata > Inserisci o ignora il Product Key > Clicca su Personalizzata > Elimina tutte le partizioni e creane una > Installa Windows 10
- Alla fine dell’installazione, si riavvierà il Mac
- Aspetta che Windows completi l’installazione (“Fase preliminare”)
- Quando ha finito, ti chiederà di configurare la tastiera, la lingua, l’account per il computer e le varie opzioni per la privacy
- Se non dovesse funzionare Internet (es. non trova nessuna connessione Wi-Fi), salta il log-in con l’account Microsoft e crea un account locale
- Hai finito la configurazione iniziale? Sei nel desktop? Congratulazioni, hai installato Windows 10 sul Mac! 😉
Configurazione
La configurazione di Windows si concentra nell’installazione dei driver Boot Camp per il completo funzionamento del tuo Mac, oltre a un piccolo tour sulle sue funzionalità.
- Copia la cartella WindowsSupport presente nella chiavetta USB sul Desktop
- Apri quella cartella e poi la cartella BootCamp
- Apri il file Setup.exe e segui quello che ti dice
- L’installazione dei driver durerà circa 5 minuti. Lo schermo potrebbe diventare nero per un secondo e ridimensionarsi. Non toccare niente e aspetta che finisce
- Riavvia il Mac quando te lo chiede
- Al riavvio potrebbe aprirsi e chiudersi un Prompt dei comandi, è normale e non ricomparirà più la prossima volta
- I driver sono stati installati! Ora puoi collegarti a Internet, accedere con il proprio account Microsoft e aggiornare il SO usando Windows Update
Come utilizzare Windows su Mac
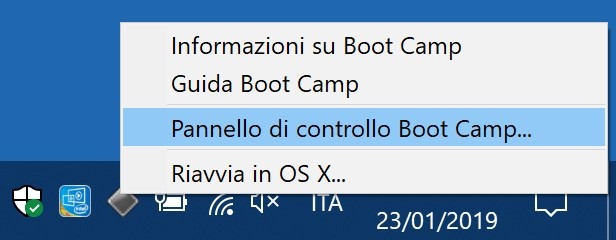 Oltre ai driver verrà installato il Pannello di controllo Boot Camp che ti permetterà di configurare tastiera e trackpad, oltre a gestire i dischi di avvio (necessario se si ha fatto un dual-boot con l’Assistente Boot Camp su macOS).
Oltre ai driver verrà installato il Pannello di controllo Boot Camp che ti permetterà di configurare tastiera e trackpad, oltre a gestire i dischi di avvio (necessario se si ha fatto un dual-boot con l’Assistente Boot Camp su macOS).
Ti basterà cliccare col tasto destro sul quadratino grigio in basso a destra e poi cliccare su “Pannello di controllo Boot Camp…”.
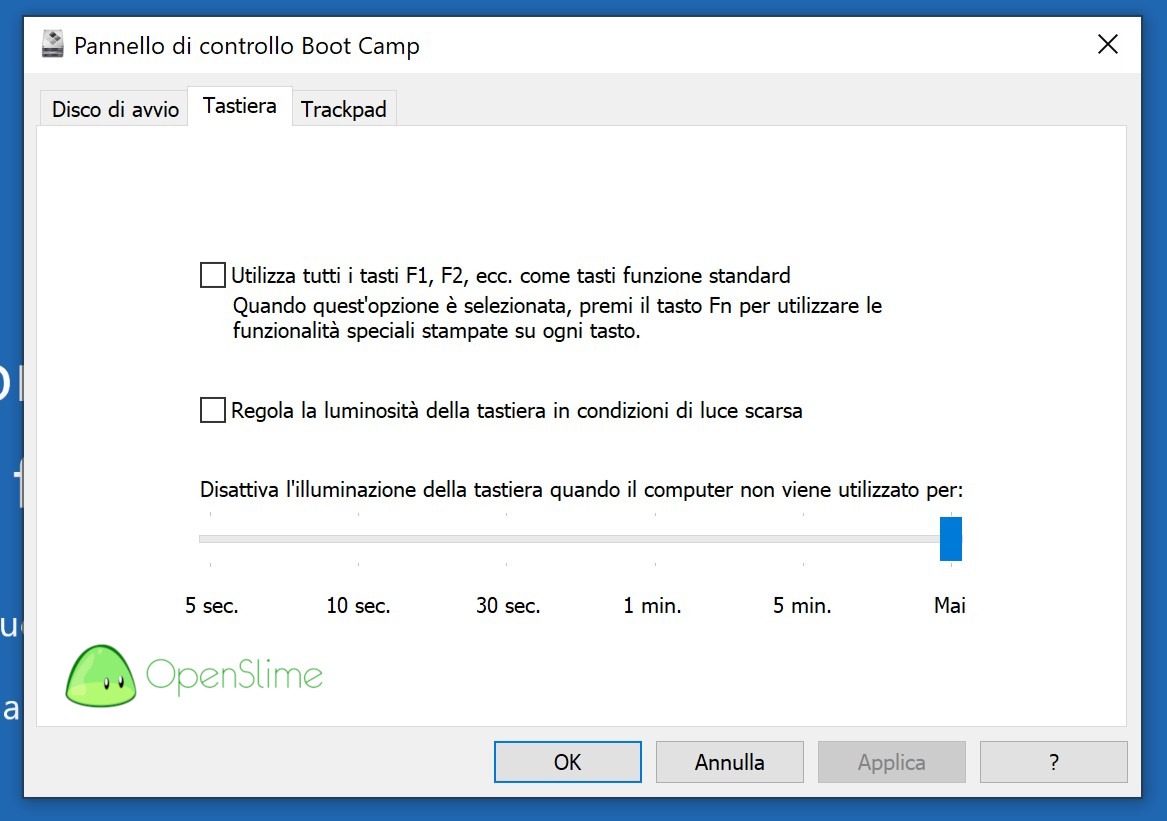
In “Tastiera” puoi decidere come utilizzare i tasti Funzione (F1, F2…), far regolare in automatico la luminosità della tastiera in base alla luce presente e impostare un timer per spegnere la tastiera dopo un periodo d’inattività.
La tastiera del mio Macbook Pro (2015) su Windows 10 funziona perfettamente.
Ricordati che per eseguire le scorciatorie via tastiera devi usare il pulsante ctrl e non cmd (es. per copiare un testo o file, invece di cmd + C, devi usare ctrl + C). Il pulsante cmd è il cosiddetto pulsante Super (tasto Windows). Premendolo aprirai il menu Start.
Per ulteriori informazioni su come usare la tastiera del Mac su Windows, clicca qui.
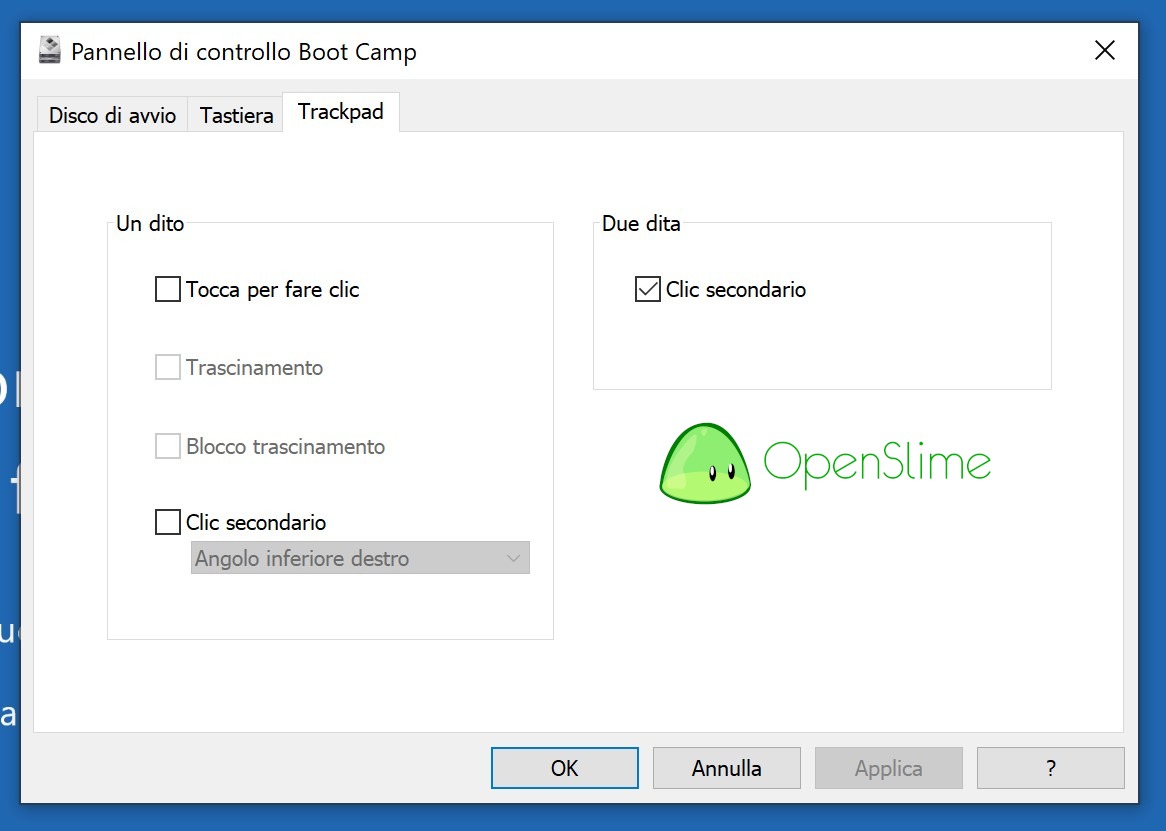
In “Trackpad” puoi configurare il funzionamento del touchpad (se ce l’hai). Per un utilizzo più fedele a macOS, se abilitato, disattiva “Tocca per fare clic”.
I driver Boot Camp offerti per il trackpad sono sufficienti per utilizzarlo comodamente senza particolari problemi. Però non tutti si trovano bene e vorrebbero configurarlo meglio.
Vengono in nostro soccorso tre programmi, da scegliere solo uno, che fanno tutto ciò:
- mac-precision-touchpad (consigliato; gratuito, open source): creato da Bingxing Wang (imbushuo), aggiunge la compatibiltà al Windows Precision Touchpad Protocol per il touchpad della famiglia MacBook e per il Magic Trackpad 2. Migliora l’usabilità del trackpad e permette l’utilizzo delle gesture native di Windows 10.
Questo video mostra le potenzialità del Windows Precision Touchpad su un Macbook Pro (fine 2013, 13″):
- Trackpad++ (20€, closed source): è il primissimo prgramma a introdurre driver alternativi per il trackpad della famiglia Macbook. Permette un’alta configurazione tramite il suo pannello di controllo ed è semplice da installare. L’unica pecca di Trackpad++ è la sua natura donationware: il programma è utilizzabile gratuitamente per una settimana, poi il pannello di controllo si blocca e utilizzerai i driver di Boot Camp, obbligandoti a disinstallare e reinstallare oppure, se c’è una nuova versione disponibile, aggiornare Trackpad++ dal loro sito web finchè non “donerai” almeno 20€ via PayPal. In questo modo potrai richiedere, inviando un’email agli sviluppatori, un codice seriale personale che eliminerà questo limite. Clicca qui per più info.
- ExtraMagic (17€, closed source): in poche parole Trackpad++ ma per Magic Trackpad 1/2. Migliora i driver offerti da Boot Camp per questi specifici trackpad. È comunque un programma donationware e bisogna donare 17€ via PayPal se si vuole togliere il blocco che compare ogni settimana. Clicca qui per più info.
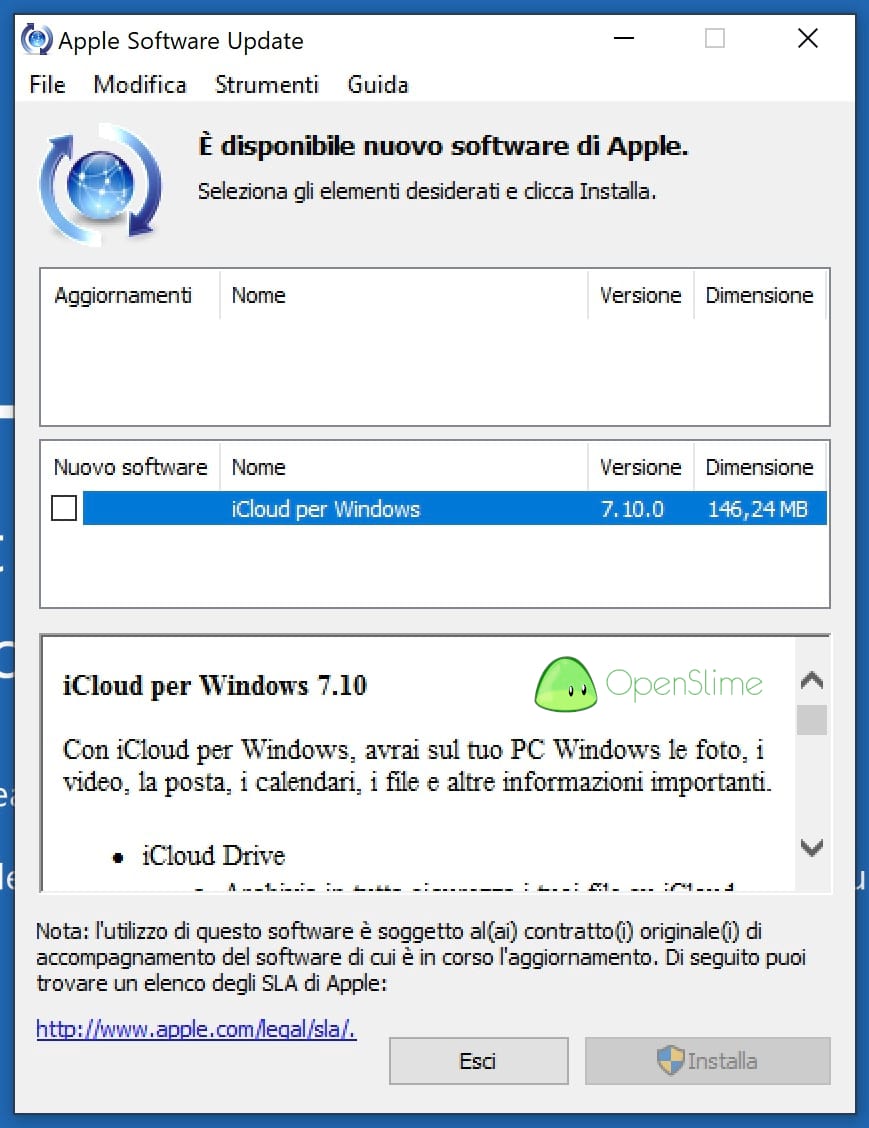 Dopo aver configurato Windows, ricordati di aprire il programma “Apple Software Update” per aggiornare i driver Boot Camp e, se vuoi, installare i programmi Apple, come iCloud e iTunes.
Dopo aver configurato Windows, ricordati di aprire il programma “Apple Software Update” per aggiornare i driver Boot Camp e, se vuoi, installare i programmi Apple, come iCloud e iTunes.
Conclusione
Alla fine installare Windows 10 su Mac non è nulla di difficile e in un’ora circa avrai già tutto pronto. In questi 2 mesi di testing, non ho mai avuto problemi con Windows e si è dimostrato veloce e reattivo sia nel suo utilizzo sia all’avvio e spegnimento.
L’esperienza di Windows su Mac è ovviamente uguale a un normale PC non-Apple, ma chi passa da macOS a Windows potrebbe notare qualche difficoltà, soprattutto con il trackpad. In parte ci si deve abituare, dall’altra si può risolvere utilizzando programmi di terzi.
Chi installa Windows su Mac lo deve fare per una buona ragione, come ho spiegato prima. Con questa guida spero di averti aiutato a decidere cosa fare 🙂
Sei riuscito a installare Windows sul tuo Mac? Hai qualche problema? Scrivilo sotto nei commenti
E ricordati di seguirci su Facebook, Twitter e sul nostro canale Telegram per non perdere gli ultimi articoli di OpenSlime 😉