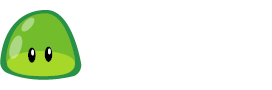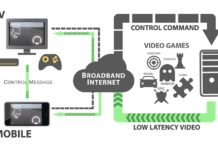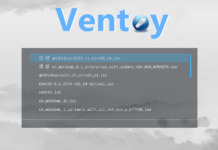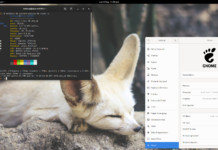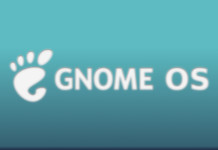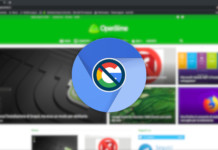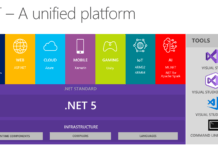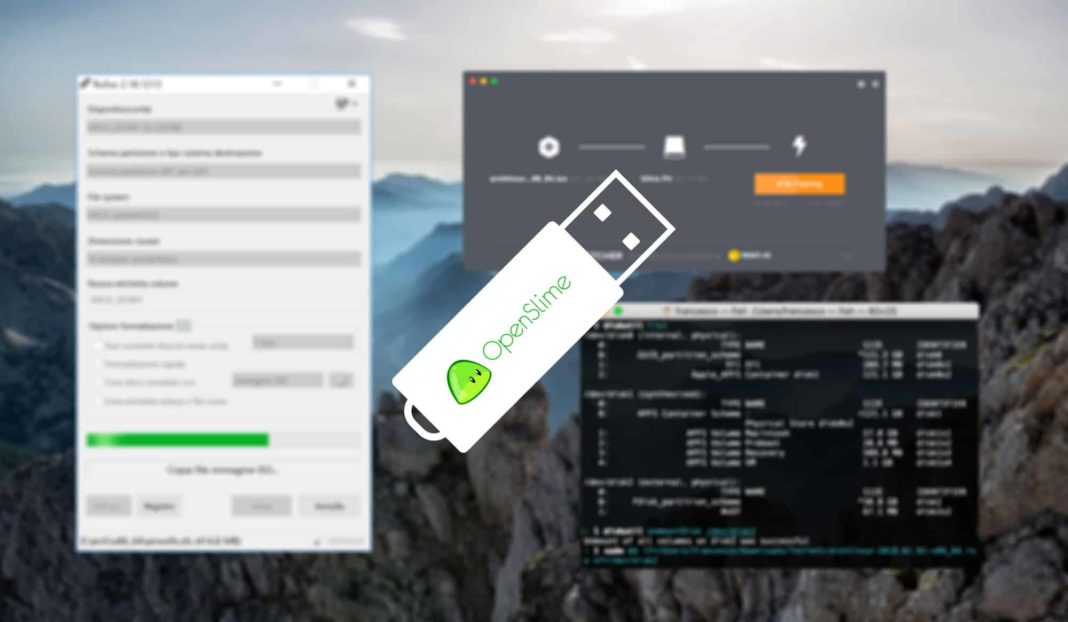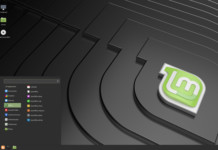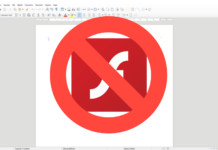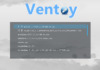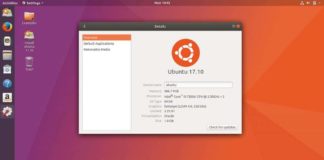Sei su DistroWatch e hai appena visto una distro GNU/Linux perfetta per il tuo computer oppure hai bisogno di (re)installare Windows, ma non sai come creare una chiavetta USB avviabile. Ci sono infatti diversi modi per farlo ed è per questo che ti elencherò i principali programmi per questo scopo, con tanto di piccola guida per aiutarti.
Sei pronto? Iniziamo 😀
Update 2 (10/02/2022): aggiunto Ventoy.
Update (07/09/2020): migliorata guida dd; modifiche minori.
Ventoy
Questo programma ti evita di formattare ogni volta la chiavetta USB per usare un’altra ISO: Ventoy usa una partizione exFAT dove contenere tutte le ISO desiderate che puoi avviare attraverso il suo “file manager”, cioè GRUB.
Ti consiglio di provarlo, ci ho fatto una guida per usare al meglio Ventoy. Clicca sul pulsante sotto per andarci 🙂
Rufus (Windows)
Rufus è un tool gratuito e open source creato da Pete Batard di Akeo Consulting, disponibile solo per Windows, che permette di formattare e creare chiavette USB avviabili. È in assoluto il programma perfetto per creare Live USB di una distro GNU/Linux, una USB d’installazione di Windows o addirittura un’unità Windows To Go (permette di avere un Windows completo nella propria chiavetta USB, così da averlo sempre in tasca) senza avere pubblicità oppure versioni Pro da pagare. Ha molte opzioni a disposizione e la sua interfaccia dà tutto il necessario per quello che bisogna fare.
La guida sotto spiega come creare una USB con l’installazione di Windows 10, ma il procedimento non cambia se si sta usando una ISO di una distro GNU/Linux.
Per scaricare Rufus, sotto trovi il pulsante che ti manderà al sito ufficiale del programma:
Guida
- Dopo aver scaricato e avviato Rufus, clicca su “Si” per consentire al programma i permessi d’amministratore
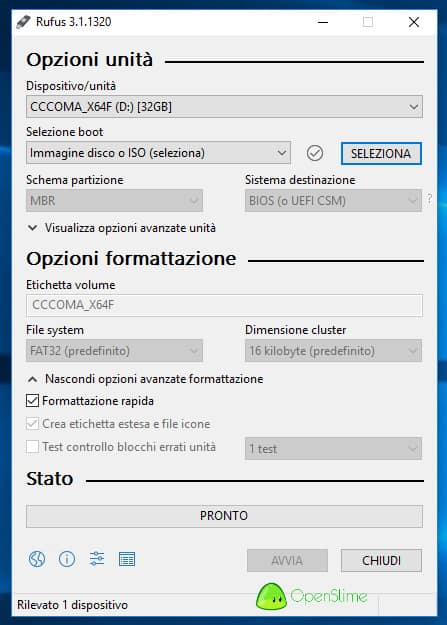
- Assicurati che su Dispositivo/unità ci sia la chiavetta USB desiderata, altrimenti clicca sul riquadro e seleziona quella che vuoi usare.
- Assicurati che nel riquadro “Selezione boot” sia stato impostato Immagine disco o ISO (seleziona). Clicca su SELEZIONA (1) per, appunto, selezionare il file ISO da copiare o scrivere nella chiavetta USB.
- Devi impostare lo schema partizioni che Rufus deve usare per la chiavetta USB. Se il tuo PC ha UEFI, seleziona in Schema partizione (2) l’opzione GPT. Se il PC ha BIOS, seleziona invece MBR. In Sistema destinazione (3), dipende sempre dal tuo computer. In base alle opzioni disponibili, scegli se usare UEFI oppure BIOS.
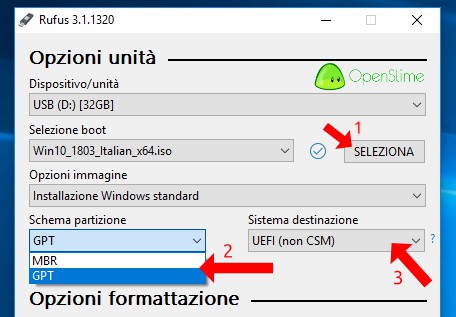
- Sei pronto per creare la tua chiavetta USB avviabile! Clicca su Avvia per cominciare 🙂
- Di solito, quando si usa una ISO di una distro GNU/Linux, Rufus ti chiede se vuoi creare la chiavetta USB avviabile come Immagine ISO (copia tutti i dati del file ISO nel device) oppure come Immagine DD (letteralmente scrive il file ISO nel device). Usa il modo Immagine ISO, che è quello consigliato. Se non si dovesse avviare, riprova usando il modo Immagine DD.
- Clicca su OK per confermare la formattazione e iniziare la procedura.
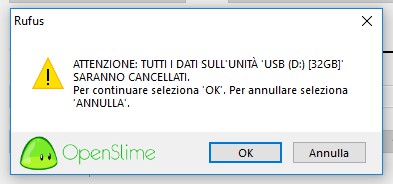
- Se non ti ha dato nessun errore, la barra verde è piena e sotto c’è scritto PRONTO, vuol dire che ha finito e che puoi chiudere Rufus tranquillamente. Se lo dovesse chiedere, ignora la finestra di Windows che ti chiede di formattare la chiavetta USB. Non ti resta che riavviare il computer, premere ESC, F1, F9, F10, CANC o Alt (Opzione) per accedere al BIOS/boot manager e avviare la chiavetta USB 🙂
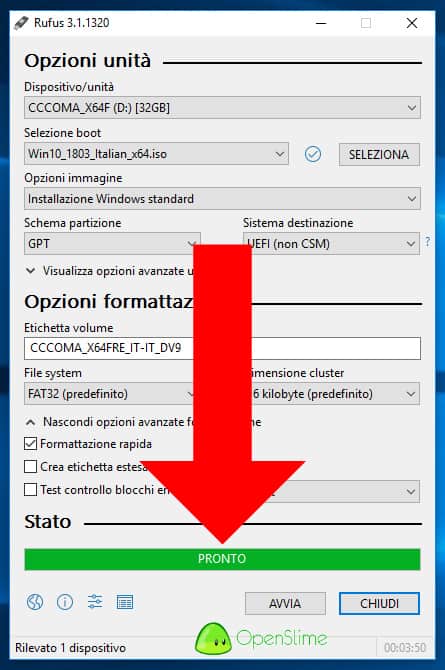
Etcher (Windows, Mac, GNU/Linux)
balenaEtcher è un tool gratuito e open source creato dal team balena.io, disponibile per Windows, macOS e GNU/Linux (AppImage, deb, rpm), che permette di “scrivere” su una chiavetta USB un file ISO, IMG, zip e tanti altri. La particolarità di questo programma è la sua interfaccia: ha solo l’essenziale, con soli tre step che ti permetterà di creare la tua chiavetta USB avviabile in modo semplice e veloce.
Nota: il programma non è in grado di creare una chiavetta USB avviabile con l’installazione di Windows! balenaEtcher consiglia di utilizzare Rufus (Windows), WOEUSB (Linux) oppure l’assistente Boot Camp (macOS) per quello scopo.
Per scaricare balenaEtcher, sotto trovi il pulsante che ti manderà al sito ufficiale del programma:
Guida
- Dopo averlo scaricato (e installato), aprilo e clicca sul pulsante “Select image” per aggiungere il file ISO (o IMG, zip ed ecc.) da scrivere nella chiavetta USB.
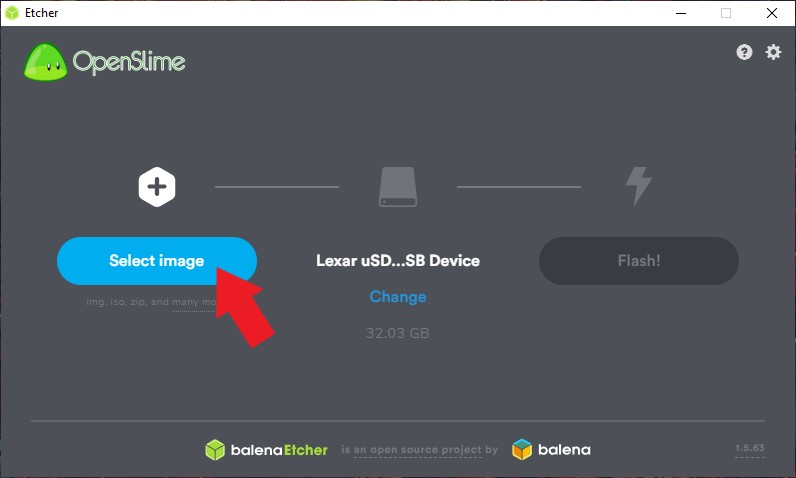
- Se non lo hai già fatto, inserisci nel computer la chiavetta USB. In mezzo dovrebbe comparire il nome del device. Se dovesse comparire un altro dispositivo invece di quello da usare, puoi cliccare su “Change” per cambiare la destinazione.
- Sei pronto per flashare! Clicca su “Flash!” per avviare la procedura.
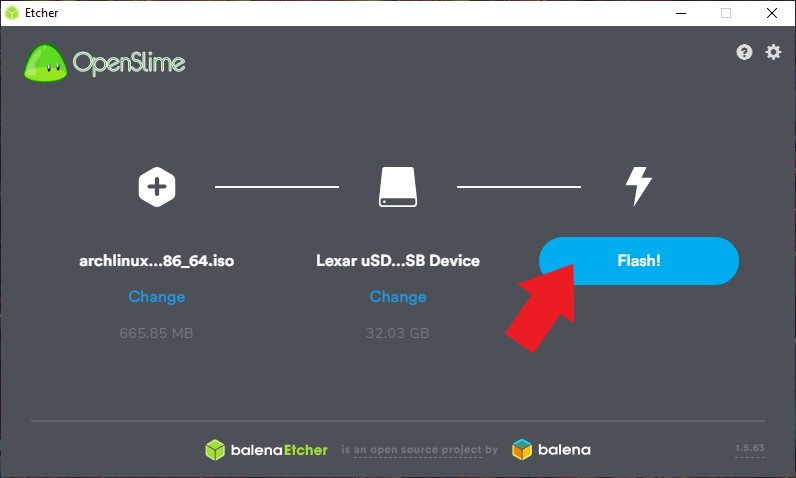
- Inserisci la password o clicca su “Si” quando te lo chiede. Attendi il completamento della procedura.
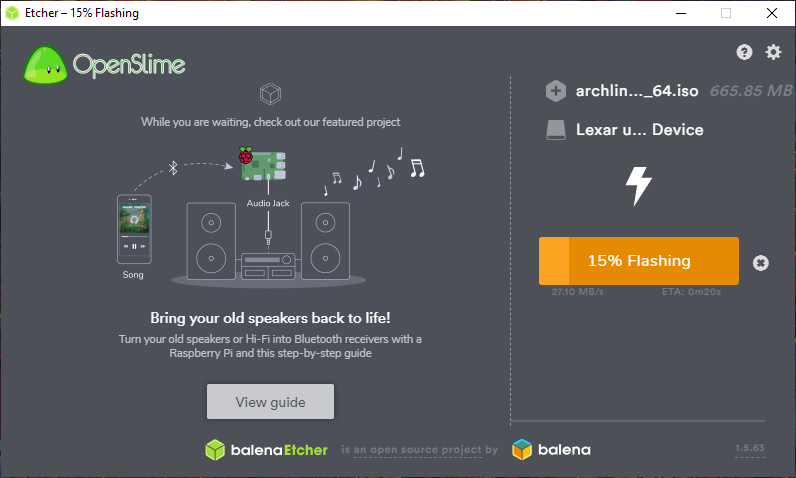
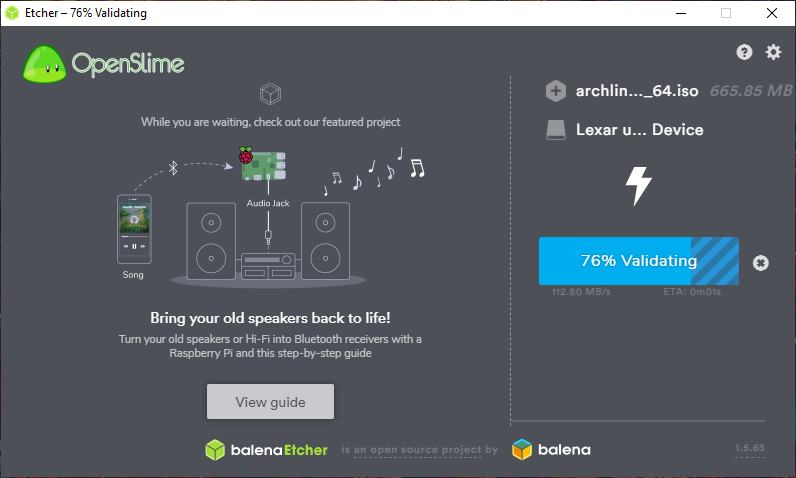
5. Quando Etcher ti dirà che il flash è stato completato (vedi foto sotto), potrai chiudere il programma tranquillamente. Ignora la finestra di Windows o macOS che ti chiede di formattare/inizializzare il device flashato. Non ti resta che riavviare il computer, premere ESC, F1, F9, F10, CANC o Alt (Opzione) per accedere al BIOS/boot manager e avviare la chiavetta USB 🙂
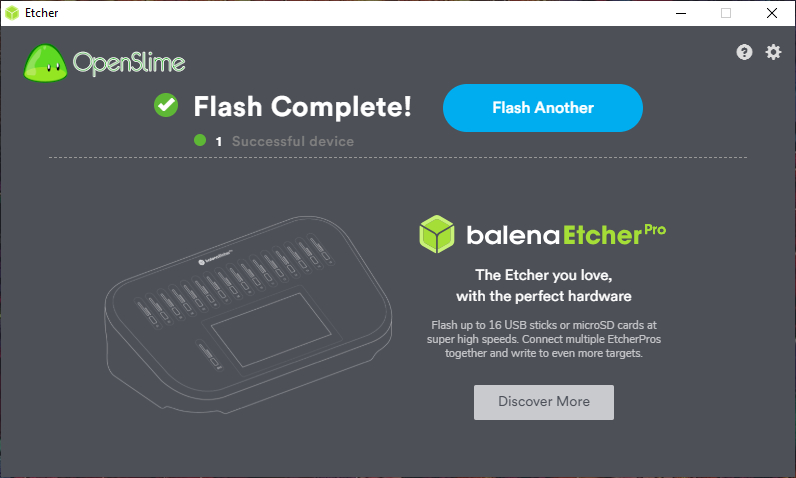
dd (Mac, GNU/Linux)
dd è un programma per SO Unix e Unix-like che, in parole povere, prende un blocco di dati (es. file ISO) e lo copia in un altro blocco (es. /dev/sdb), sovrascrivendolo se necessario. Perciò questo programma va usato in modo corretto, altrimenti si rischia di sovrascrivere file di sistema importanti e può rendere instabile o addirittura inutilizzabile il sistema operativo.
dd viene usato principalmente per “scrivere” su una chiavetta USB un file ISO di una distro GNU/Linux, in modo da renderlo avviabile.
È presente in tutte le distro GNU/Linux e su macOS e si usa tramite il terminale. Non ha un’interfaccia grafica.
Sotto ci sono due guide: una per GNU/Linux e una per macOS. Quest’ultima è un’appendice della prima e porta differenze in alcuni step, perché macOS non usa sda, sdb, sdc ed ecc. per identificare le partizioni, ma disk0, disk1, disk1s1 ed ecc. Per il resto, cambia solo quello: la guida per GNU/Linux è uguale a quella per macOS, va cambiato solo la destinazione (of=) nella riga del comando da avviare nel terminale.
Guida (GNU/Linux)
- Per usare dd, hai bisogno di un terminale. Va bene uno qualsiasi, con o senza interfaccia grafica. Avvia il terminale desiderato.
- Dopo averlo avviato, assicurati che il nome del file ISO non contenga spazi, per evitare errori durante la procedura. Ricordati la sua posizione (es. /home/[nome utente]/Scaricati/file.iso).
- Collega solo la chiavetta USB da rendere avviabile nel PC.
- Per sapere dove è stata montata la chiavetta USB, puoi usare lsblk, individuando la chiavetta tramite lo spazio totale. Quindi se è montata, per esempio, in /dev/sdb1, vuol dire che dovrai usare per questa procedura /dev/sdb (SENZA NUMERI). Per vedere la lista delle partizioni, invia questo comando:
$ lsblkPuoi anche usare Gparted oppure
$ fdisk -l. L’importante è sapere dove è stata montata la chiavetta USB. - Ricordati di smontare la chiavetta USB (attenzione, non la devi scollegare dal computer). Puoi farlo tramite il file manager del DE oppure tramite terminale:
$ sudo umount /dev/sdXYSostituisci XY con la lettera e il numero della partizione della chiavetta USB (es. Se montata in /dev/sdb1, dovrai sostituire XY con b1, ottenendo “sudo umount /dev/sdb1”).
- Sei pronto per scrivere il file ISO nella tua chiavetta USB! Scrivi questo comando:
$ sudo dd if=~/file.iso of=/dev/sdX status=progressSostituisci X con la lettera (NIENTE NUMERI) della partizione della chiavetta USB (es. /dev/sdb).
Imposta correttamente la parte “if=” con la directory dove risiede il file ISO (es. Se si trova nella cartella Downloads, dovrai cambiare “if=~/file.iso” in “if=~/Downloads/file.iso”).
Sostituisci “file.iso” con il nome dell’immagine ISO (es. archlinux-2018.01.01-x86_64.iso) - Attendi il completamento della scrittura. Se hai fatto tutto correttamente, la chiavetta USB dovrebbe lampeggiare (se ha un LED). Puoi comunque sapere a che punto è dd tramite il terminale.
- Quando il comando avrà finito di scrivere e mostrerà questo output, potrai chiudere il terminale tranquillamente:
5439488+0 record dentro 5439488+0 record fuori 2785017856 bytes (2,8 GB, 2,6 GiB) copied, 184,647 s, 15,1 MB/sNon ti resta che riavviare il computer, premere ESC, F1, F9, F10, CANC o Alt (Opzione) per accedere al BIOS/boot manager e avviare la chiavetta USB 🙂
Guida (Mac)
- Gli step 1-2-3 della guida per GNU/Linux sono uguali su questa guida per macOS
- Per sapere dove è stata montata la chiavetta USB, puoi usare diskutil per vedere la lista delle partizioni disponibili:
$ diskutil listPer sapere qual è la tua chiavetta USB, puoi farti un’idea vedendo lo spazio totale del device (SIZE) e quindi vedendo il suo IDENTIFIER. Se è montata, per esempio, in /dev/disk2s1, dovrai prendere in considerazione /dev/disk2.
- Per smontare la chiavetta (attenzione, non la devi scollegare dal computer), sempre usando diskutil, invia questo comando:
$ diskutil unmountDisk /dev/diskXSostituisci X con il numero della partizione della chiavetta USB (es. /dev/disk2, NON /dev/disk2s1, altrimenti darà errore)
- Sei pronto per scrivere il file ISO nella tua chiavetta USB! Scrivi questo comando:
$ sudo dd if=~/file.iso of=/dev/diskX status=progressSostituisci X con il numero della partizione della chiavetta USB (es. /dev/disk2, NON /dev/disk2s1).
Imposta correttamente la parte “if=” con la directory dove risiede il file ISO (es. Se si trova nella cartella Download, dovrai cambiare “if=~/file.iso” in “if=~/Downloads/file.iso”).
Sostituisci “file.iso” con il nome dell’immagine ISO (es. archlinux-2018.01.01-x86_64.iso). - Attendi il completamento della scrittura. Se hai fatto tutto correttamente, la chiavetta USB dovrebbe lampeggiare (se ha un LED). Puoi comunque sapere a che punto è dd tramite il terminale.
- Quando il comando avrà finito di scrivere e mostrerà questo output, potrai chiudere il terminale tranquillamente:
5439488+0 record dentro 5439488+0 record fuori 2785017856 bytes (2,8 GB, 2,6 GiB) copied, 184,647 s, 15,1 MB/sIgnora la finestra di macOS che ti chiede di inizializzare il device. Non ti resta che riavviare il computer, premere ESC, F1, F9, F10, CANC o Alt (Opzione) per accedere al BIOS/boot manager e avviare la chiavetta USB 🙂
Questa guida finisce qui! Sei riuscito a creare la tua chiavetta USB avviabile? Con quale programma? Hai qualche problema? Scrivilo qui nei commenti 🙂
Questo è tutto! Ricordati di seguirci su Twitter e sul nostro canale Telegram per non perdere gli ultimi articoli di OpenSlime 😉